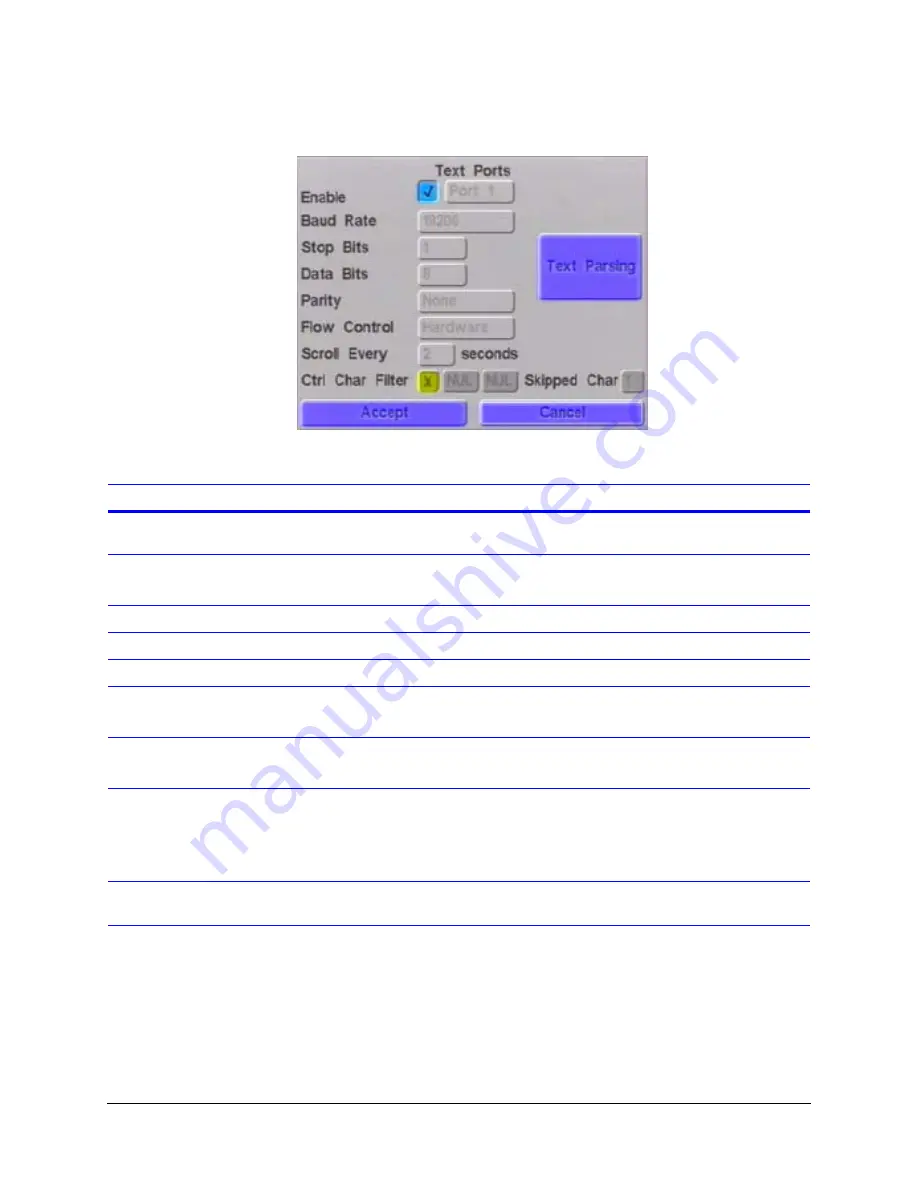
Rev 1.00
144
Document 900.0261
04/05
Text
Figure 20-1
Text Ports Screen
The following table describes the fields on the Text Ports screen.
Field Description
Enable
You must enable this box for each connected port (up to four) before the system
accepts information from that port.
Baud Rate
Options are:
300
,
1200
,
2400
,
4800
,
9600
,
19200
(default),
38400
,
57600
Stop Bits
Set the appropriate number of stop bits.
Data Bits
Set the appropriate number of data bits.
Parity
Set the desired parity.
Flow Control
Options are:
None
,
Hardware
(default),
XON/XOFF
Scroll
The display text scroll rate. Options are:
0
to
10
(default is 2)
Control Character Filter
Enables the text port filter. In situations where POS transaction data displays all
over the video—that is, the POS server or cash register mixes all transaction data
and sends it out one common serial port—you can eliminate the control
characters for the different font sizes and styles, leaving only the transaction data
with carriage returns and line feeds occurring where they should.
Skipped Characters
Number of characters to not display after the defined control character filter
occurs.
Summary of Contents for HDVR
Page 1: ...Document 900 0261 04 05 Rev 1 00 Reference Guide HRDV Digital Video Recorder ...
Page 2: ......
Page 3: ...HRDV Reference Guide ...
Page 4: ...Revisions Issue Date Revisions 1 00 03 05 New rebranded document based on 900 0083 ...
Page 12: ...Rev 1 00 viii Document 900 0261 04 05 Tables ...
Page 18: ...Rev 1 00 900 0261 04 05 About This Document xiv ...
Page 22: ...Rev 1 00 4 Document 900 0261 04 05 Features Overview ...
Page 36: ...Rev 1 00 18 Document 900 0261 04 05 System Startup ...
Page 46: ...Rev 1 00 28 Document 900 0261 04 05 Easy Configurator ...
Page 60: ...Rev 1 00 42 Document 900 0261 04 05 Alarm Setup ...
Page 64: ...Rev 1 00 46 Document 900 0261 04 05 User Preferences ...
Page 74: ...Rev 1 00 56 Document 900 0261 04 05 Storage Setup ...
Page 78: ...Rev 1 00 60 Document 900 0261 04 05 Recording Considerations ...
Page 94: ...Rev 1 00 76 Document 900 0261 04 05 Timelapse Recording Setup ...
Page 108: ...Rev 1 00 90 Document 900 0261 04 05 Pre Event Recording Setup ...
Page 120: ...Rev 1 00 102 Document 900 0261 04 05 Daily Operation Overview ...
Page 130: ...Rev 1 00 112 Document 900 0261 04 05 Video Playback and Searching ...
Page 144: ...Rev 1 00 126 Document 900 0261 04 05 Report Generation ...
Page 176: ...Rev 1 00 158 Document 900 0261 04 05 Pan Tilt Zoom PTZ ...
Page 189: ...HRDV Reference Guide Rev 1 00 171 Document 900 0261 04 05 Alarm Recipient ...
Page 190: ...Rev 1 00 172 Document 900 0261 04 05 E Mail Alert Program Installation ...
Page 208: ...Rev 1 00 190 Document 900 0261 04 05 Maintenance ...
Page 212: ...Rev 1 00 194 Document 900 0261 04 05 Installation Scenarios ...
Page 218: ...Rev 1 00 200 Document 900 0261 04 05 S M A R T ...
Page 237: ......






























