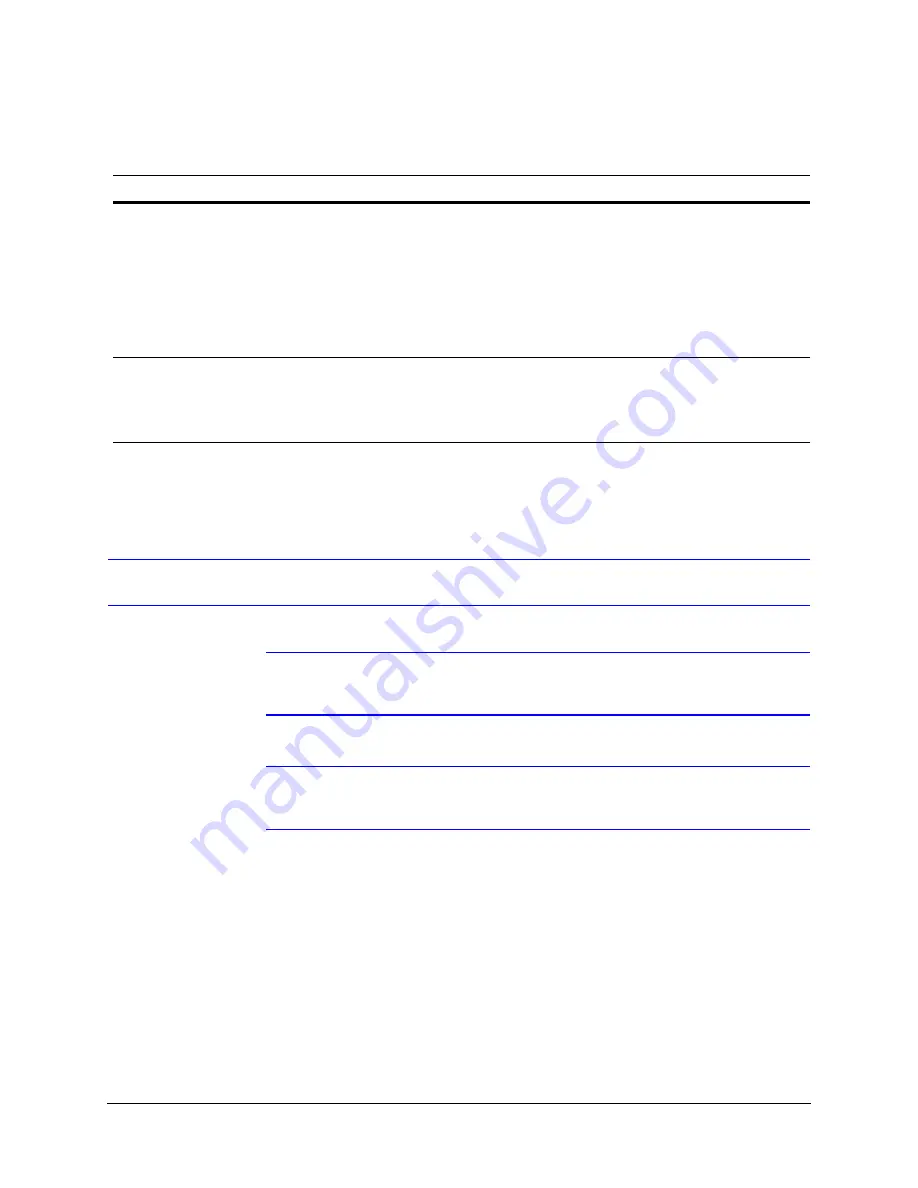
Performance Series Rugged Day/Night H.264 IP Dome Camera User Guide
Document 800-09311V3 Rev A
33
07/2013
Step 1: Confirm Your System Requirements
Note
Windows administrator privileges are required to install the Honeywell IP
Utility and associated software.
Note
Contact the network administrator if there are any questions regarding the
local area network (LAN) or any other network-related issues.
Install the Honeywell IP Utility on a work station with the minimum requirements (outlined
in
). After the IP Utility is installed, the same computer workstation can be used to
access the web client.
Table 3-1
User Profiles for Honeywell IP Utility and the Web-Client
Interface
Administrator
Guest
Honeywell IP
Utility
•
View the list of available network devices
and connect to the devices.
•
Configure the IP network settings.
•
Upgrade firmware.
•
Change the password to access the IP
Utility application.
•
Change the access passwords to the
web client application.
•
View the list of devices available on the
network.
•
View system settings including device
name, IP address, and MAC address.
Web Client
•
View video and network settings.
•
Configure compression settings.
•
Configure camera setup.
•
Configure video analytics.
•
Guest users are limited to the Live View
tab where they can view video
Summary of Contents for HD54IP
Page 2: ......
Page 3: ...User Guide ...
Page 8: ...8 Figures ...
Page 10: ...10 Tables ...
Page 16: ...16 Introduction ...
Page 30: ...30 Installation and Setup ...
Page 70: ...70 IP Camera Web Client ...
Page 76: ...76 Specifications ...
Page 82: ...82 ...
Page 83: ......






























