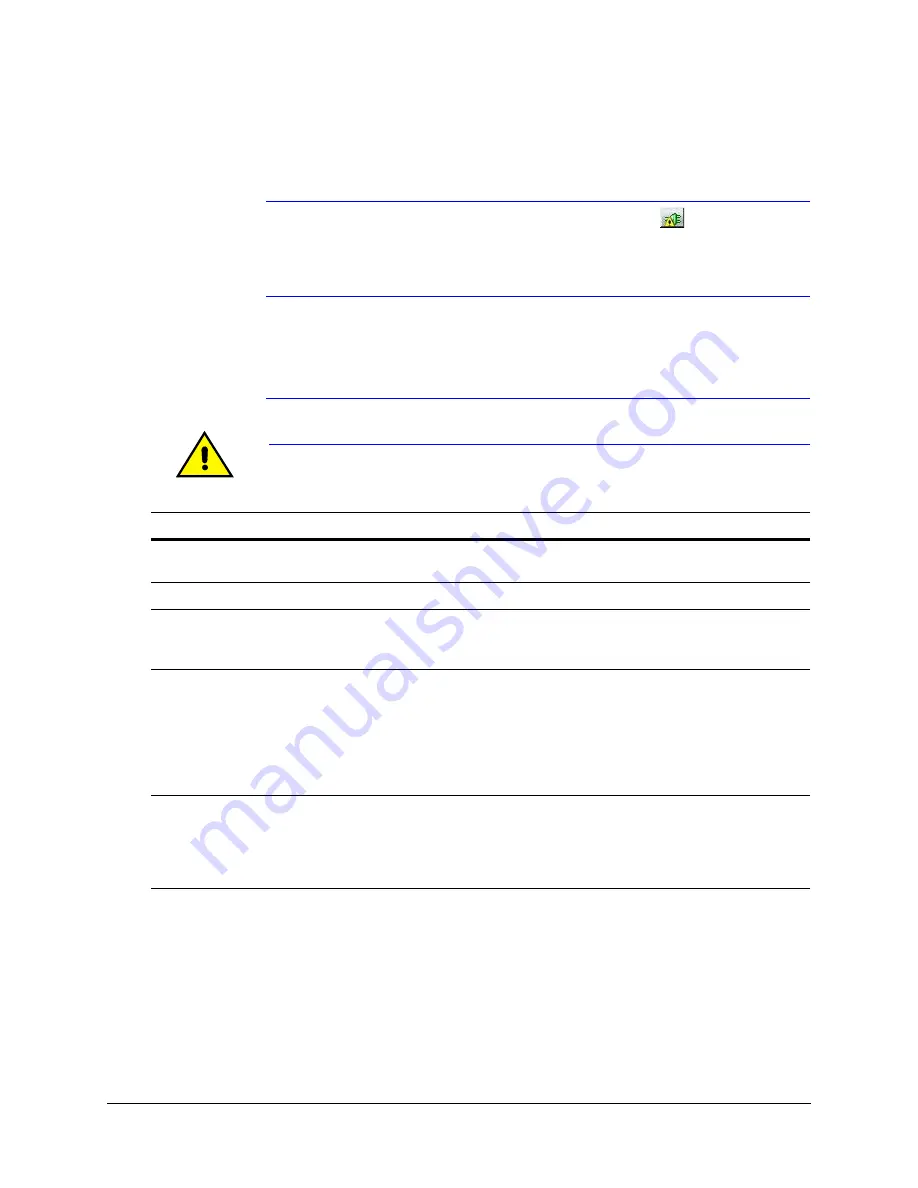
Performance Series Rugged Day/Night H.264 IP Dome Camera User Guide
Document 800-09311V3 Rev A
39
07/2013
Configuring the IP Network Settings Automatically or Manually
Note
When you see the
Limited/No connectivity
button (
), you cannot fully
connect to the device because the discovered device is on a different subnet
from your PC. Check your network settings for both the device and your PC to
resolve this issue. Consult your network administrator for additional support.
The IP network setting details, such as device name, IP address, and subnet mask can be
configured for each connected device either automatically or manually.
Note
It is important to click
Apply
to save any configuration change.
Table 3-4
IP Network Device Setting Options
Option
Description
Device Name
By default, the device name is the device type plus the MAC Address. Honeywell
recommends, for security, that you change the device name.
MAC Address
The MAC address is a factory-assigned address that is unique for each device.
IP Address
The IP address of the device on the network.The camera obtains an IP address
by static or dynamic (automatic) means. There are two options: DHCP (dynamic),
assigned by the user, or APIPA (static), assigned by the network.
Subnet Mask
The subnet mask, or netmask, value of the device on the network. IP networks
can be divided into several smaller networks by subnetting. When a network is
subnetted, you must specify a subnet mask, which tells network devices which
smaller network they belong to.
Note
If the subnet mask is not properly configured, the camera might not be
able to communicate with other devices on the network.
Default Gateway
The default gateway address that connects the device to the network. Enter the
IP address of the host to use as a gateway between networks. The gateway
allows communication between devices that are on different networks. Without a
correct gateway setting, the camera cannot receive or transmit data from or to
devices that are not in the same network address range.
Summary of Contents for HD54IP
Page 2: ......
Page 3: ...User Guide ...
Page 8: ...8 Figures ...
Page 10: ...10 Tables ...
Page 16: ...16 Introduction ...
Page 30: ...30 Installation and Setup ...
Page 70: ...70 IP Camera Web Client ...
Page 76: ...76 Specifications ...
Page 82: ...82 ...
Page 83: ......
















































