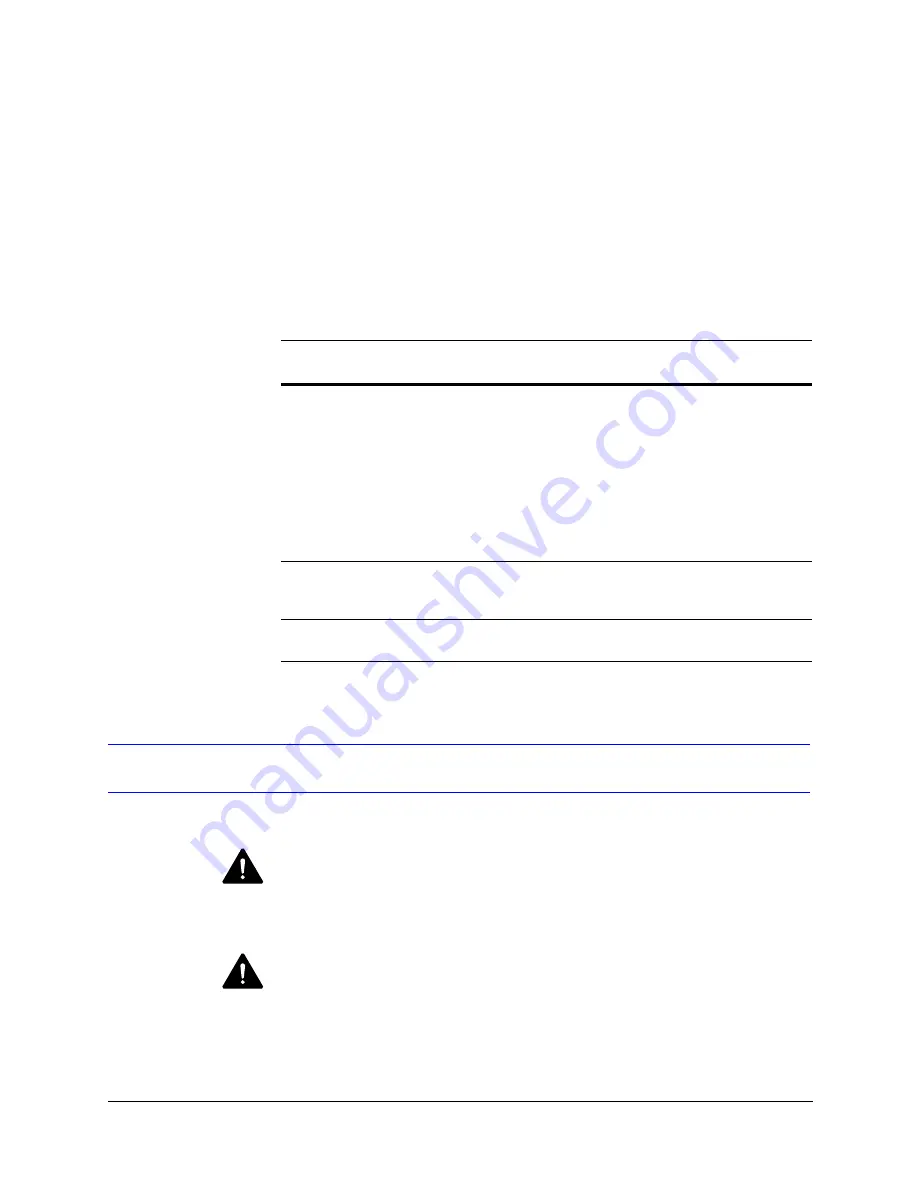
EQUIP
®
Series ACUIX™ IP PTZ Dome Installation and Configuration Guide
Document 800-04194V1 Rev A
5
07/11
Cabling Requirements
You can power ACUIX IP domes using 12 to 22 gauge 2-conductor solid or
stranded copper wire. A Category 5 or better Ethernet cable with RJ45
connectors is required to connect the dome to a network. Alarm contacts should
use 20 gauge unshielded twisted pair (UTP) cabling.
The following table lists the recommended maximum cabling distances by cable
type:
Installing Mounts and Adapters
WARNING
All installations must be performed by qualified
technical personnel and must be in accordance with all national and
local mechanical and electrical codes.
WARNING
Ensure that mounting surface and installation
hardware can hold the combined weight of the mount, housing, scan
assembly, and bubble.
Table 2-2
Maximum Cabling Distances
Cable Type
Description
Indoor Housing
(24 V AC @ 2.0 A)
Outdoor Housing
(24 V AC @ 2.6 A)
Power
22 AWG
37 ft. (11.3 m)
29 ft. (8.8 m)
20 AWG
59 ft. (18.0 m)
45 ft. (13.7 m)
18 AWG
94 ft. (28.7 m)
72 ft. (21.9 m)
16 AWG
149 ft. (45.4 m)
115 ft. (35.1 m)
14 AWG
238 ft. (72.5 m)
183 ft. (55.8 m)
12 AWG
378 ft. (115.2 m)
291 ft. (88.7 m)
Network
Category 5 or
better
328 ft. (100 m)
Alarm
20 AWG UTP
10,000 ft. (3048 m)
Summary of Contents for EQUIP Series
Page 6: ...vi ...
Page 10: ...x ...
Page 12: ...xii Figures ...
Page 14: ...xiv Tables ...
Page 18: ...xviii ...
Page 56: ...36 Preparing to Configure the Dome ...
Page 120: ...100 Configuring Video ...
Page 130: ...110 System Administration and Equipment Handling ...
Page 147: ......






























