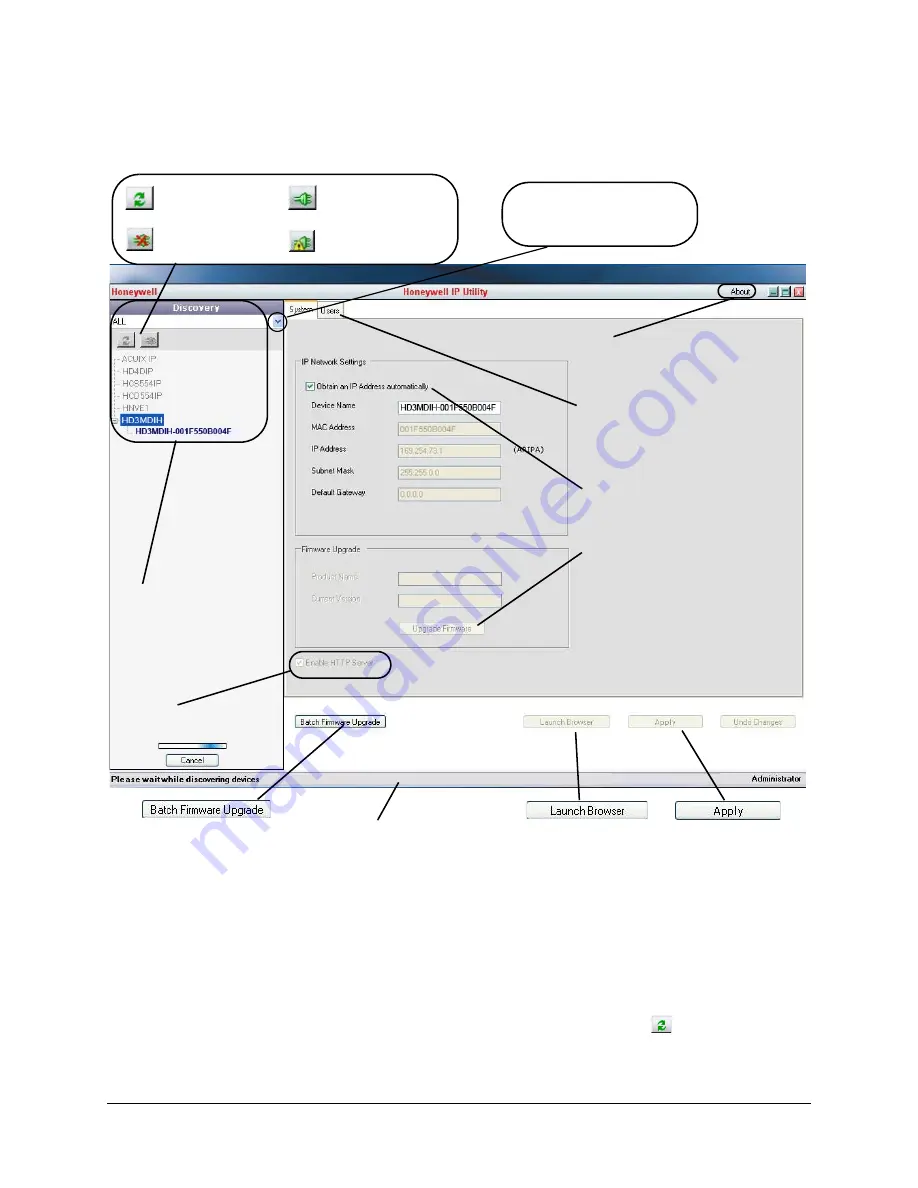
36
Installing the Honeywell IP Utility
Figure 3-2
Honeywell IP Utility User Interface
5.
Automatically discover or manually refresh the list of devices on the network.
Use the manual refresh if a new device was added after you logged onto the system.
•
You do not need to do anything to discover devices. When you log on to the IP
Utility, the devices on the network — including the devices on other subnets —
are automatically discovered and listed in the Discovery pane. After the initial
discovery, the network automatically continues to discover devices that are newly
added to the network.
•
To manually refresh the device list, click the
Refresh
(
) button, located near
the top of the Discovery pane.
The
About
menu displays the
software version installed.
The
Status
bar displays how many
devices are on the network, which
one you are connected to, and
which user is logged on.
The
Discovery
pane lists
the IP devices found on the
network and groups by
device type.
From the
User
tab, Administrators
can change the web client user
passwords.
IP Network Setting
assigns
network settings automatically
or manually.
Connect button
Disconnect button
Limited/No connectivity
button
Refresh button
Upgrade Firmware
downloaded from the
Honeywell website.
Use the Product Filter drop-down
menu to select a specific device,
such as all HD3 series cameras.
Click
Apply
to save
manually configured
network settings.
Use
Launch Browser
to open the HD3
series IP web client for
each device.
Use
Batch Firmware Upgrade
to select a group of devices and
upgrade the firmware for all.
Enable or disable
HTTP
Server
. (IP Utility v45 or lower)
Summary of Contents for EQUIP HD3HDIHX
Page 8: ...8 Tables ...
Page 44: ...44 Installing the Honeywell IP Utility ...
Page 92: ...92 Surface Mounting Template ...
Page 104: ...104 HD3MDIH X Specifications ...
Page 115: ......






























