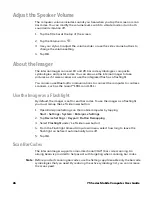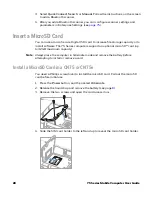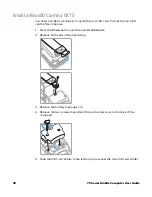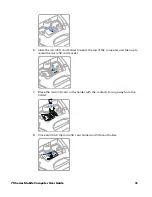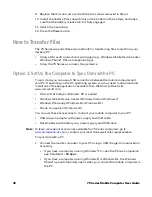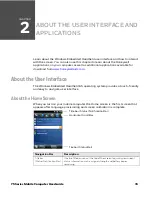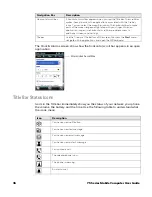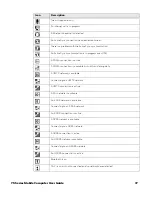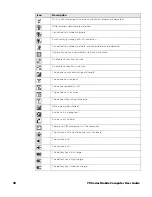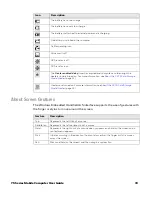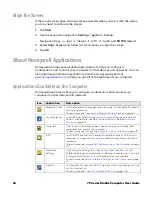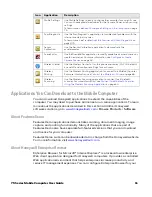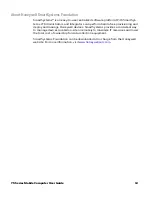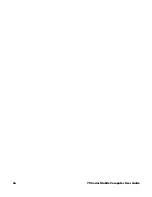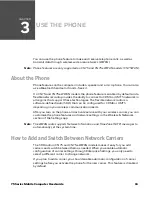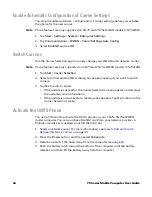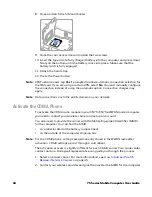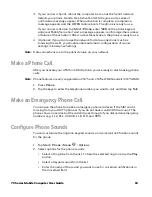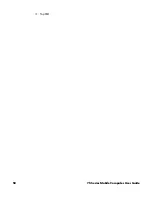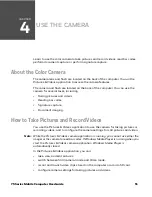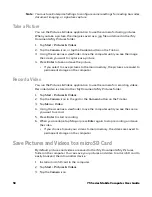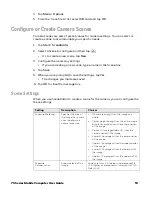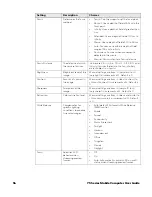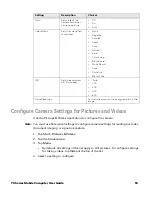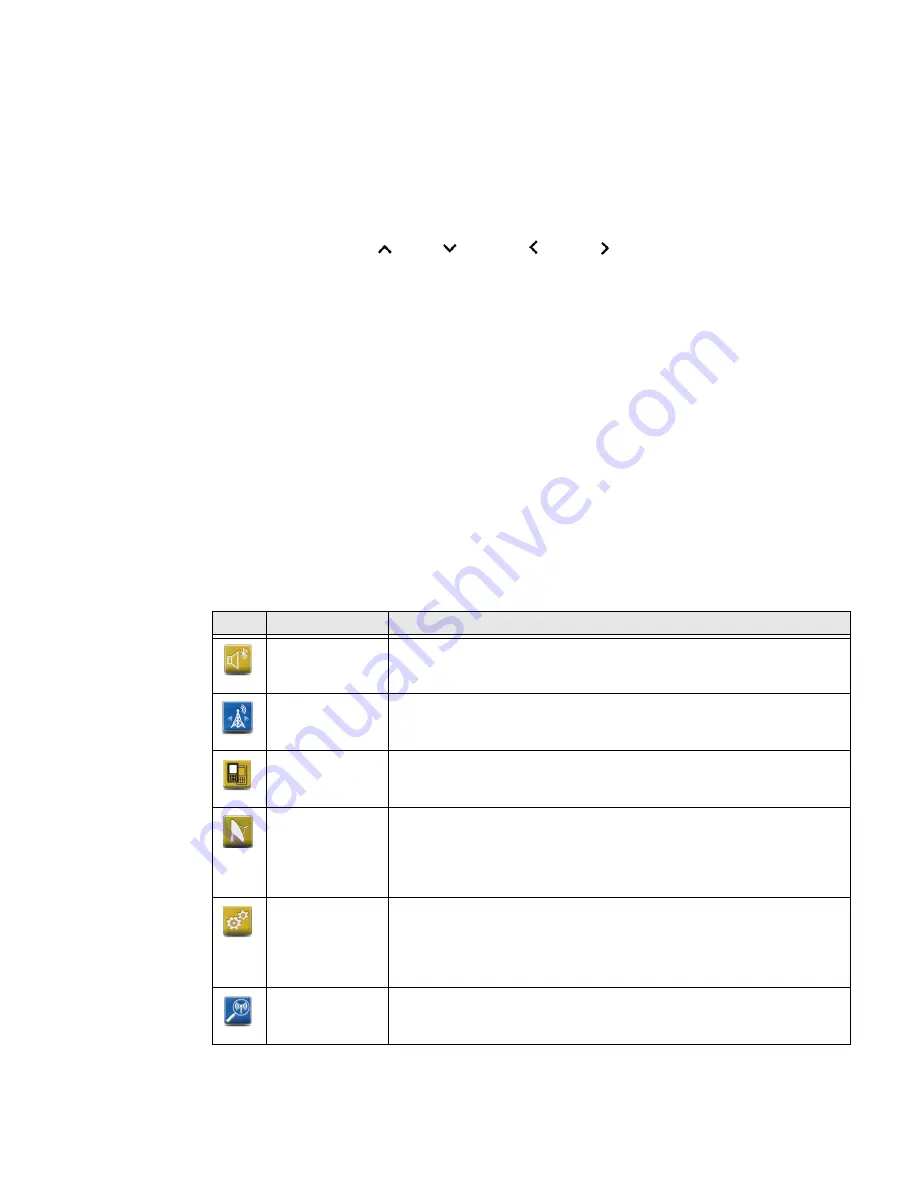
40
75 Series Mobile Computer User Guide
Align the Screen
If the touch screen does not respond as expected when you tap it with the stylus,
you may need to calibrate the screen.
1. Tap
Start
.
2. Use the keypad to navigate to
Settings
>
System
>
Screen
.
Navigation Keys:
(up),
(down),
(left),
(right) and
ENTER
(select)
3. Select
Align Screen
and follow the instructions to align the screen.
4. Tap
OK
.
About Honeywell Applications
Honeywell provides several useful applications to help you configure,
troubleshoot, and connect your computer to other devices and networks. You can
also download additional applications from the Honeywell website at
www.honeywellaidc.com
to help you use all of the features of your computer.
Applications Available on the Computer
Honeywell applications help you configure, troubleshoot, and connect your
computer to other devices and networks.
Icon
Application
Description
Bluetooth Audio
Use the Bluetooth Audio application to connect to a Bluetooth headset
or hands-free device.
To learn more, see
Connect to a Bluetooth Audio Device
Carrier Selection
Use the Carrier Selection application to quickly change your network
carrier. To learn more, see
How to Add and Switch Between Network
CloneNGo
Use CloneNGo to configure basic device settings on multiple client
computers from one master computer.
To learn more, see
Manage the Computer Using CloneNGo
iGPS
Use the iGPS application to improve the performance of GPS on your
computer. This application is only available on computers with phone
capability.
To learn more, see
Improve GPS Performance on the Computer
Enterprise
Settings
Use Enterprise Settings to configure your computer. You can use
Enterprise Settings to individually configure a computer or you can use
it through SmartSystems™ to configure all of your computers.
To learn more, see
About Enterprise Settings on the Computer
ISpyWiFi
Use ISpyWiFi to check your 802.11 network status and diagnose issues
with the connection.
To learn more, see
Summary of Contents for CN75
Page 2: ......
Page 4: ......
Page 12: ...viii 75 Series Mobile Computer User Guide ...
Page 56: ...44 75 Series Mobile Computer User Guide ...
Page 62: ...50 75 Series Mobile Computer User Guide 3 Tap OK ...
Page 82: ...70 75 Series Mobile Computer User Guide ...
Page 86: ...74 75 Series Mobile Computer User Guide ...
Page 108: ...96 75 Series Mobile Computer User Guide ...
Page 116: ...104 75 Series Mobile Computer User Guide ...
Page 140: ...128 75 Series Mobile Computer User Guide ...
Page 254: ...242 75 Series Mobile Computer User Guide ...
Page 255: ......