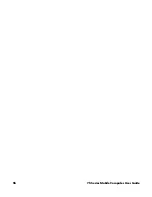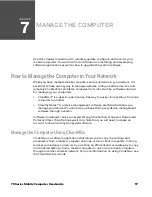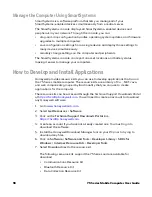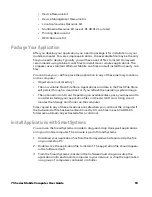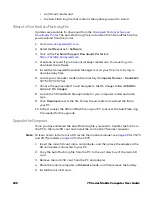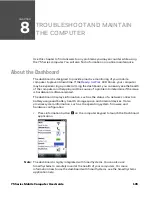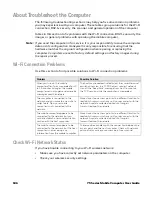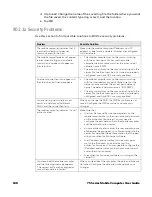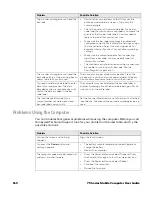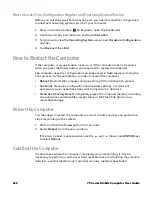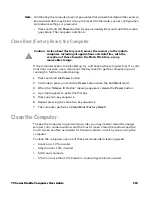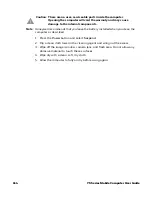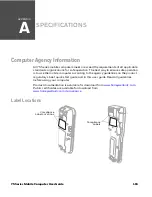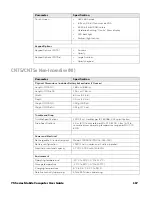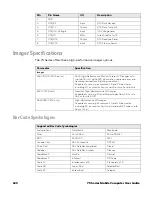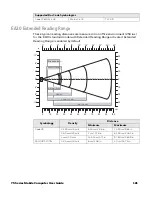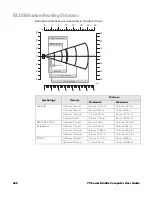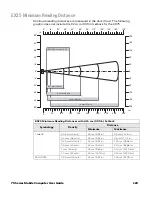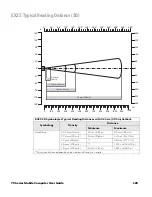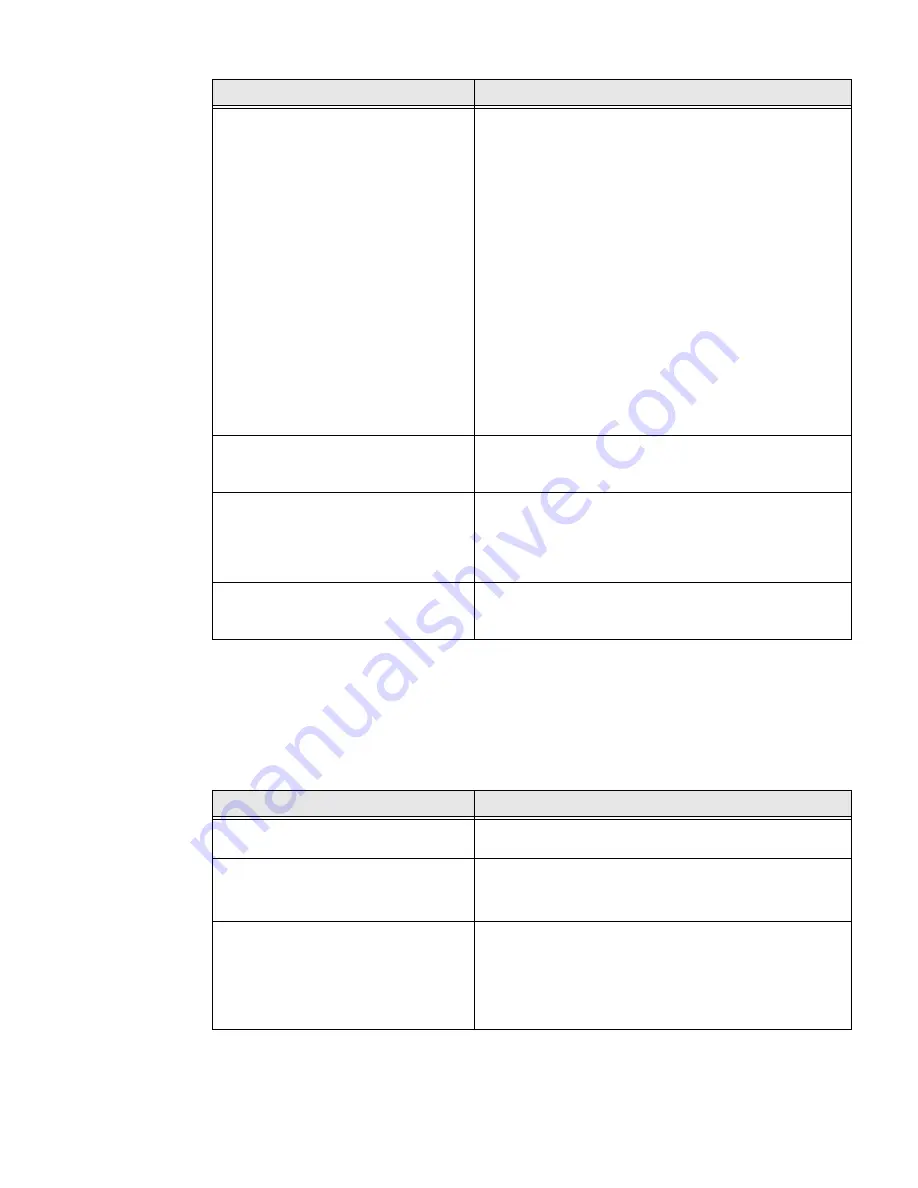
110
75 Series Mobile Computer User Guide
Problems Using the Computer
You can troubleshoot general problems while using the computer. Before you call
Honeywell Technical Support, look for your problem in the next table, and try the
possible solutions.
The scanner or imager cannot read the
bar code.
•
Position the scanner beam so that it crosses the
entire bar code label in one pass. Try to vary the
scanning angle.
•
Check the quality of the bar code label. Scan a bar
code label that you know scans properly. Compare the
quality of the two bar code labels. You may need to
replace the label that you cannot scan.
•
Make sure the bar code symbology is enabled and
configured correctly. Start Enterprise Settings and go
to Data Collection. Select the scanning device, for
example, Internal Scanner. Check enable symbology
settings.
•
Make sure the computer application is expecting
input from a bar code. You may need to type this
information instead.
•
The scanner may not be turned on or the scanner may
be unable to scan a specific bar code. Run the
ScanDiagnostic application.
The scanner or imager cannot read the
bar code quickly, or the scanning beam
seems to be faint or obscured.
The scanner or imager window may be dirty. Clean the
window with a solution of mild soap and water. Wipe dry.
Do not allow abrasive material to touch the window.
You read a valid bar code label to enter
data for your application. The data
decoded by the scan module does not
match the data encoded in the bar
code label.
The computer may have decoded the bar code label in
another symbology. Scan the bar code label again. Make
sure you scan the entire label.
The input device attached to the
computer does not work well or read
bar code labels very quickly.
Set the Scanner Model command to the specific attached
input device. Enable only the bar code symbologies being
used.
Problem
Possible Solution
Problem
Possible Solution
You tap the screen and nothing
happens.
Align the touch screen.
You press the
Power
button and
nothing happens.
•
The battery may be completely drained. Replace or
charge the battery.
•
Restart the computer.
The computer appears to be locked up,
and you cannot enter data.
•
Press the Power button and select Suspend. Press
the Power button again to turn the screen back on.
•
Press the Power button and select Reboot.
•
Cold boot the computer.
•
Reload the firmware.
Summary of Contents for CN75
Page 2: ......
Page 4: ......
Page 12: ...viii 75 Series Mobile Computer User Guide ...
Page 56: ...44 75 Series Mobile Computer User Guide ...
Page 62: ...50 75 Series Mobile Computer User Guide 3 Tap OK ...
Page 82: ...70 75 Series Mobile Computer User Guide ...
Page 86: ...74 75 Series Mobile Computer User Guide ...
Page 108: ...96 75 Series Mobile Computer User Guide ...
Page 116: ...104 75 Series Mobile Computer User Guide ...
Page 140: ...128 75 Series Mobile Computer User Guide ...
Page 254: ...242 75 Series Mobile Computer User Guide ...
Page 255: ......