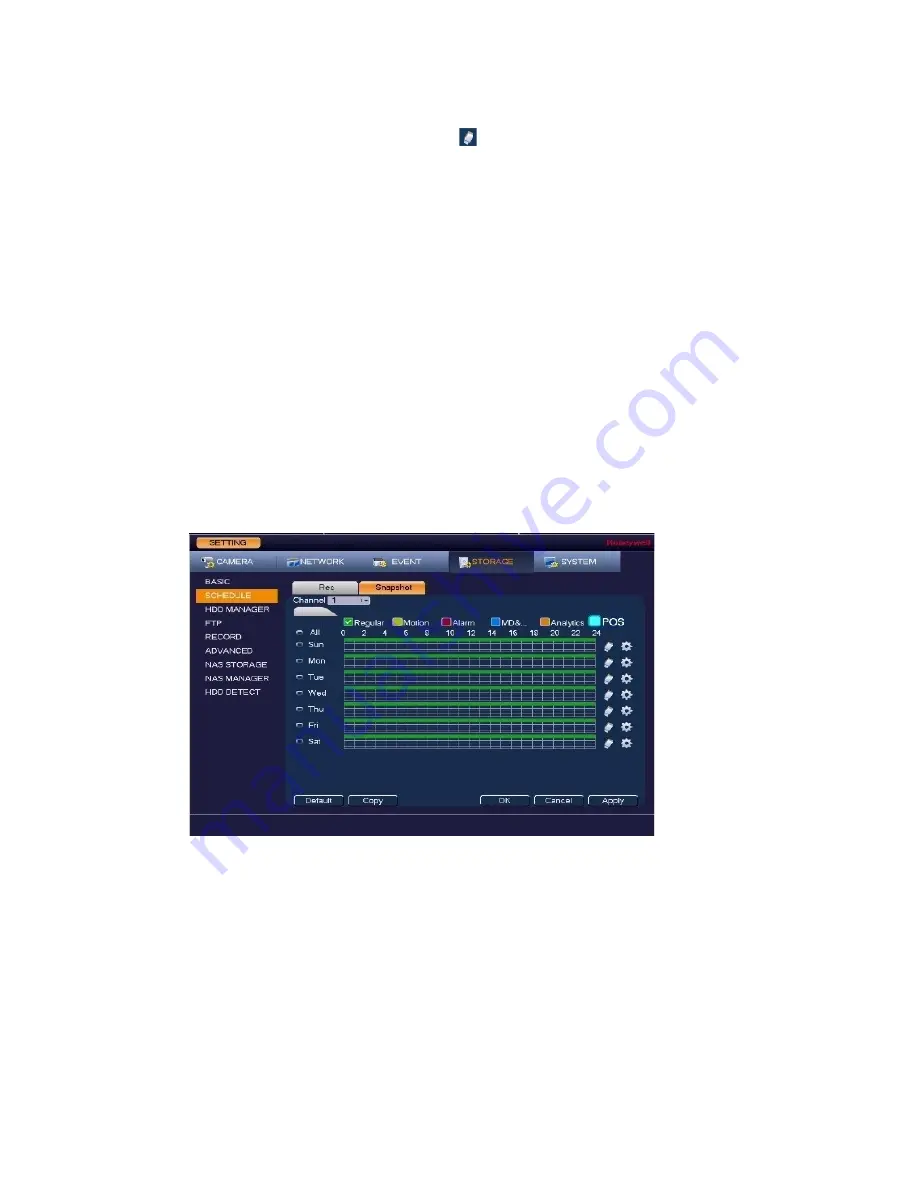
Performance Series Network Video Recorder User Guide
40
8.
Click or drag the mouse in the scheduling table to set the recording period. To erase a
recording period, click the eraser icon ( ) at the right of the table. Alternatively, for the
day of the week that you want to configure, click the gear icon at the right of the table. In
the
Period
window, set up to six recording periods. To copy the settings to additional days,
select the appropriate check box(es) under
Copy
, and then click
OK
.
9.
Click
Apply
to save your settings.
10.
To copy the recording schedule settings to additional channels, click
Copy
, select the
channels to which you want to copy the settings, and then click
OK
.
Configuring the Snapshot Recording Schedule
Follow these steps to configure the snapshot recording function. When enabled, the NVR can
take snapshots when a motion detection, video loss, video tampering, or other alarm event
occurs. See
Chapter 8, Configuring Event Settings
for detailed instructions.
To configure the snapshot recording schedule
1.
Go to
Main Menu
SETTING
STORAGE
SCHEDULE
Snapshot
, the following
window is displayed:
Figure 4-3
Snapshot Schedule Settings
2.
On the
Snapshot
tab, in the
Channel
box, select the channel (camera) for which you want
to configure a snapshot schedule.
3.
At the top of the scheduling table, select the check box(es) of the recording type(s) that
you want to schedule:
General:
The regular recording schedule is indicated by a green bar.
Motion:
The motion detection recording schedule is indicated by a yellow bar.
Alarm:
The alarm recording schedule is indicated by a red bar.
MD&Alarm:
The motion detection and alarm schedule is indicated by a blue bar.
Analytics:
The video analytics schedule is indicated by an orange bar.
POS:
The POS schedule is indicated by a light blue bar.
Summary of Contents for 2450Cm Series
Page 2: ......
Page 27: ...Getting Started 13 ...
Page 28: ...Performance Series Network Video Recorder User Guide 14 ...
Page 29: ...Getting Started 15 ...






























