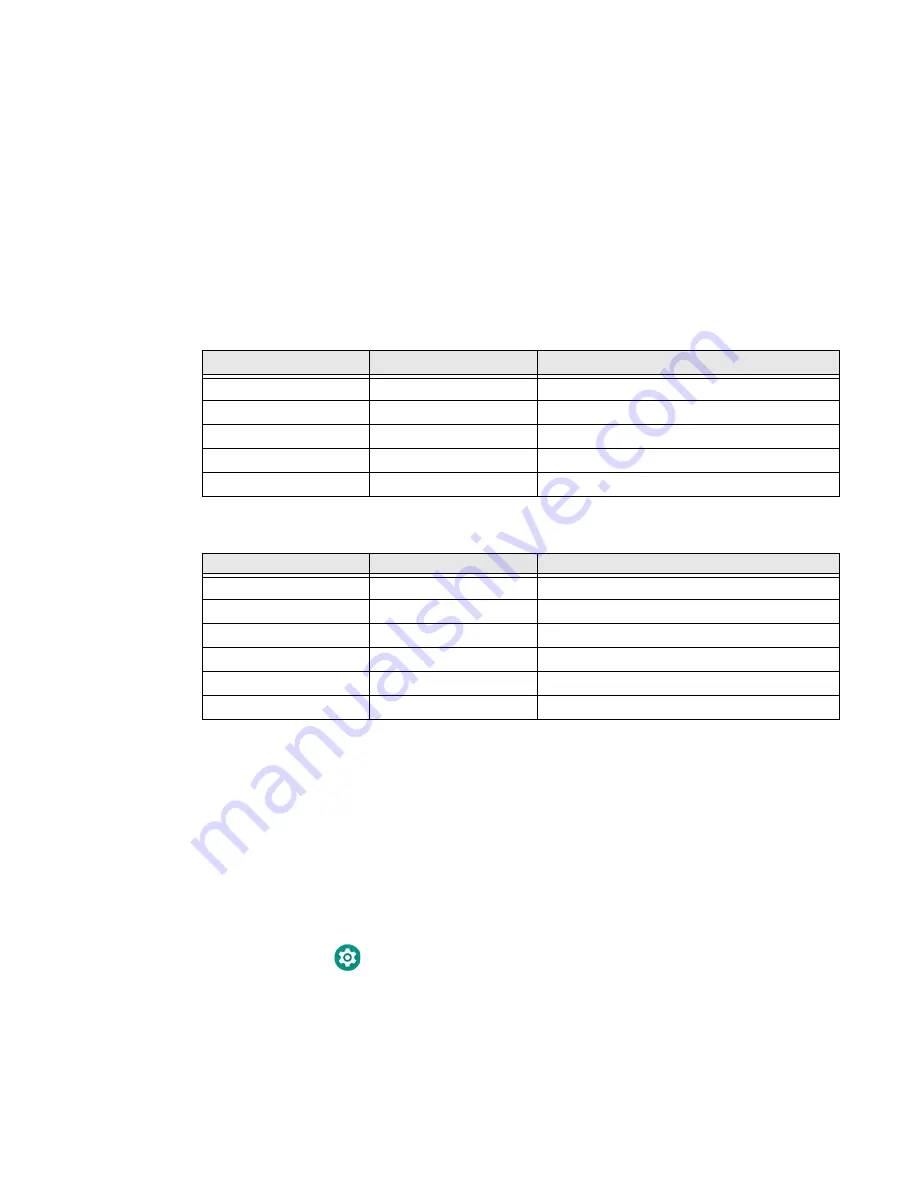
CN80G Mobile Computer Series User Guide
13
About the Battery Status LED Setting
You can change the behavior of the Battery status LED if the out-of-box behavior
for a charging battery (blinking green) is not acceptable to your environment.
You can choose one of three options:
•
Default Battery LED
(optional Android OS configuration)
•
Honeywell Battery LED
(factory default, out-of-box configuration)
•
No Battery LED
Default Battery LED Behavior (Optional Android OS Configuration)
Honeywell Battery LED Behavior (Factory Default/Out-of-Box Configuration)
Select the No battery LED setting if you want to use the LED as a notification LED
for applications or device management solutions. For more information on how to
use the LED as a notification LED, see
http://developer.android.com/guide/
topics/ui/notifiers/notifications.html
.
Change the Battery Status LED Behavior
To change the battery status LED behavior:
1. Swipe up from the bottom of the Home screen to access all apps.
2. Tap
Settings
>
Honeywell Settings
>
Battery LED
.
Connected to Power
LED State
Description
No
Blinking red
Battery level is below 15%
No
Off
Battery level is 15% or more
Yes
Steady red
Battery level is below 15%
Yes
Steady amber
Battery level is between 15% and 90%
Yes
Steady green
Battery level is 90% or more
Connected to Power
LED State
Description
No
Blinking amber
Battery level is below 15%
No
Off
Battery level is more than 15%
Yes
Steady amber
Battery level is between 0% and 60%
Yes
Blinking green
Battery level is between 60% and 95%
Yes
Steady green
Battery level is above 95%
Either
Blinking red
Battery error
Summary of Contents for CN80G Series
Page 1: ...CN80G Series Mobile Computer powered by Android User Guide ...
Page 4: ...iv CN80G Mobile Computer Series User Guide ...
Page 58: ...48 CN80G Mobile Computer Series User Guide ...
Page 70: ...60 CN80G Mobile Computer Series User Guide ...
Page 82: ...72 CN80G Mobile Computer Series User Guide ...
Page 110: ...100 CN80G Mobile Computer Series User Guide ...
Page 123: ......






























