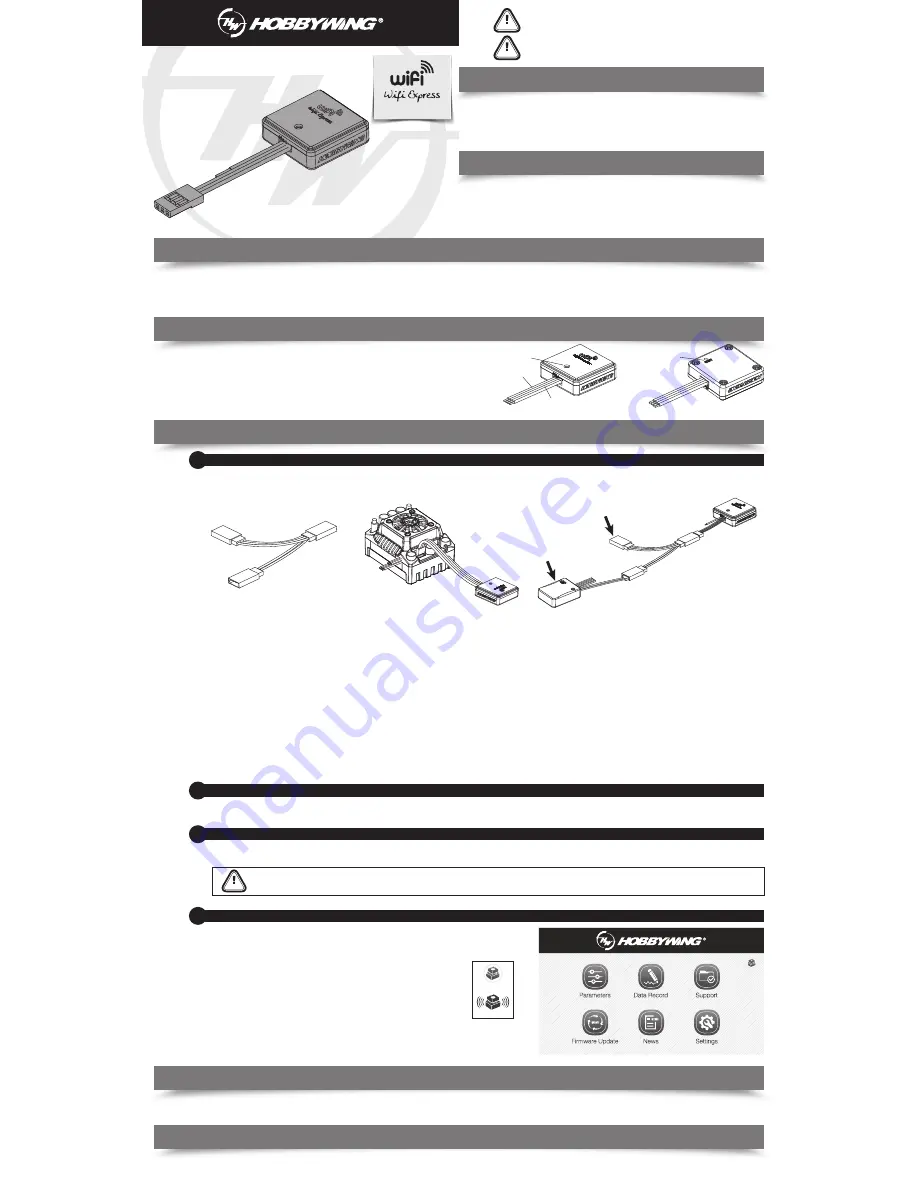
Introduction
CAUTIONS
Thank you for purchasing this HOBBYWING product! For avoiding
any possible troubles that you may have in use, please take time to
read through this manual before the use. In addition, please note
the use conditions and technical parameters of this product.
ATTENTION
01
Specifications:
02
03
Applications
04
Features
06
Explanations for LED Status
07
Factory Reset
USER MANUAL
How to power on the WiFi Express
2
• Tri-color(White /Red/Black) cable: to connect the programming port on the ESC or
one end of the Y harness.
• Grey color line: it's the antenna to enhance the WiFi signals.
• LED light: to indicate the working status ofWiFi Express.
• RESET button: to factory reset this WiFi Express module.
The WiFi Express module works with the following products of HOBBYWING.
• XERUN series & EZRUN series of car ESCs.
• PLATINUM series of aircraft ESCs.
• Other ESCs which are compatible with HOBBYWING multifunction LCD program box.
RESET Button
Grey Color Line
LED Light
Tri-color
WiFi Express is a module which adopted the WiFi communication technology for
transferring data between an ESC and a smart device (Android phone, tablet,
and etc). It makes the wireless communication between ESC and smart device
possible; user can easily program and upgrade ESC, and monitor data
transferring via this unit.
• Working Voltage: 5V-12.6V.
• WiFi Protocol: IEEE802.11 b/g/n
• WiFi Signal Effective Range: 0-10m (Open Field).
• Size: 25.7x25.7x8.8mm (LxWxH).
• Weight: 11.3g.
Connect the ESC to a battery after it’s connected to the WiFi module, and then turn it on. The Red LED will come on solidindicating the WiFi Express is entering the
working mode.
How to build the wireless connection between a smart phone and the WiFi Express
3
(1) Check all available WLANs shown on your smart device.
(2) Find out the SSID (the WiFi name) named HW-WIFILINK, enter the initial password “12345678” and then click “connect”.
You must change the SSID name after the very first successful connection. Because the SSID and password of all the HOBBYWING WiFi modules are the
same, connection failure or misconnection issue may happen if multiple WiFi modules function at the same time.
LED turns on solid RED indicating the WiFi Express is successfully powered on and it functions well.
LED blinks indicating the WiFi Express is building the connection or transferring data between the ESC and the smart device.
Keep holding the RESET button with a thin and sharp thing like toothpick or something for about 15 seconds, then you can reset all parameters of the WIfi Express to factory
default values.
05
User Guide
How to Connect WiFi Express to Different ESCs
1
The way to connect WiFi Express to ESC may vary because of different ESC hardware design. The following are the ways to connect WiFi Express to different ESCs, about
which way you should take, please refer to the user manual of your ESC. In some case, the special Y harness (As shown picture 1: with three female connectors not two
female connectors and one male connector) included in the package may be needed for connecting the WiFi Express to ESC.
1. For ESC with the throttle cable and programming cable multiplexed.
1.1 For ESC with built-in BEC: in this case, a piece of Y harness is needed to connect the WiFi module and ESC. To be specific, connect the ESC throttle cable and WiFi
tri-color cable to connector A and connector B of the Y harness respectively (as shown picture 3).
1.2 For ESC without built-in BEC (so-called OPTO version): in this case, a piece of Y harness is also needed to connect the WiFi module and ESC. To be specific,
connect the ESC throttle cable and WiFi tri-color cable to connector A and connector B of the Y harness respectively. And connect the remaining end
(/connector C) of the Y harness to an UBEC to power the WiFi module (as shown picture 3).
2. For ESC that the fan port (on the ESC) is also the programming port
In this case, please unplug the fan wire first, and then plug the tri-color cable on the WiFi Express to the fan/programming port (as shown picture 2).
3. For ESC with a separate programming cable
3.1 For ESC with the programming cable which has the output voltage of 5-12.6V: in this case, a piece of Y harness is needed to connect the WiFi module and ESC.
To be specific, connect the ESC throttle cable and WiFi tri-color cable to connector A and connector B of the Y harness respectively (as shown picture 3).
3.2 For ESC with the programming cable which has no output voltage: in this case, a piece of Y harness is needed to connect the WiFi module and ESC. To be
specific, connect the ESC programming cable and WiFi tri-color cable to connector A and connector B of the Y harness respectively. And an UBEC is needed to
power the WiFi module, connect the remaining end (/connector C) to the battery (as shown picture 3).
4. For ESC with a separate port for programming
Plug the WiFi module directly into the programming port on ESC(as shown picture 2).
Note: An extra battery(5-12.6V) can replace the UBEC mentioned above.
A
B
C
Connect to the
programming cable
Connect an UBEC only
in the following
circumstances(1.2 & 3.2)
Picture1
Picture 2
Picture 3
UBEC
CAUTIONS
How to make change to ESC & WiFi Express via the Hobbywing WiFi Express App software installed on your smart device
4
Start the Hobbywing WiFi Link App software on your smart device after it’s connected to the
WiFi Express, then the following interface will show up.
Users can program or upgrade their ESCs via the App. (For detailed information, please refer
to the user manual of HOBBYWING WiFi Link App).
1. WiFi Connection Status
The ESC icon (at the top right corner on the user interface of the App) will
turn Black if the the smart device is successfully connected to the to the
ESC. Otherwise, it will stay Grey (as shown right).
2.How to change the factory-default SSID (the WiFi name) & password
• Click the “Settings” icon and get into the “Setting page” (as shown right) .
• Click “WiFi Module Setting” and get into the “WiFi Setting” page, input the new WiFi
name, new password and then click“Save”.
Disconnected
Connected


