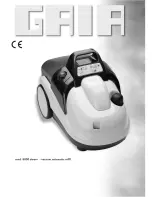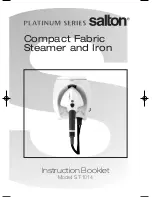3
Product Description
Product Name: Gemini Smart Robot Vacuum
Product Model: GWRVC15
Main Unit
16.
2 Sets of Cleaning cloth
17.
Dust box inlet
18.
Right Wheel
19.
Anti-drop sensor
20.
Right side brush (orange)
21.
Charging contact of unit (Left)
22.
Anti-drop sensor
23.
Adaptor
24.
Remote control
25.
Charging station
26.
Charging connector 1 (Charging station)
27.
Charging connector 2 (Charging station)
28.
Signal window
29.
Left side brush (white) (additional)
30.
Right side brush (orange) (additional)
1.
Top cover
2.
On/Off button
3.
Obstacle avoidance device
4.
Signal window
5.
Charging Socket
6.
Main power On/Off switch
7.
Combined container
(Dust & water compartment box)
8.
Shell
9.
Universal wheel
10.
Anti-drop sensor
11.
Charging contact of unit (Right)
12.
Left side brush (white)
13.
Anti-drop sensor
14.
Left wheel
15.
Battery cover