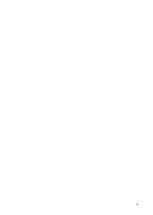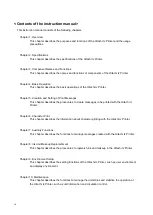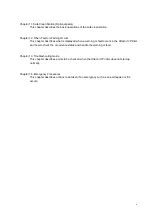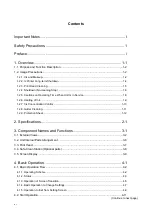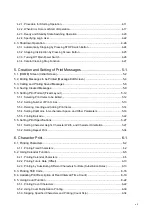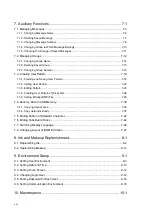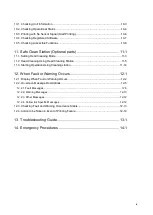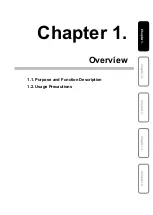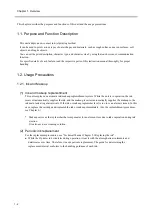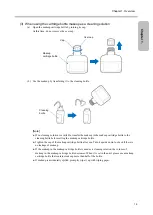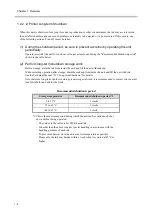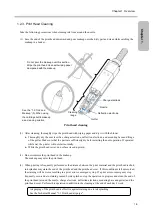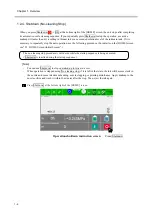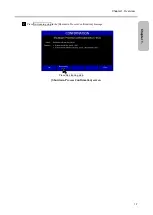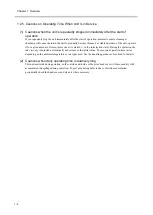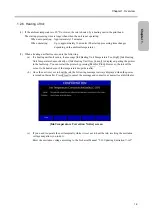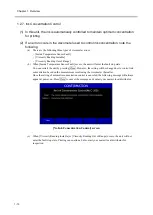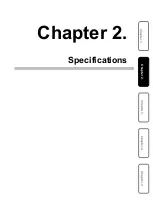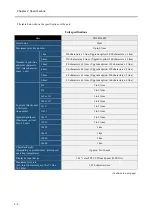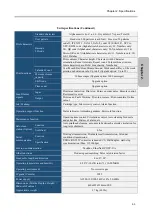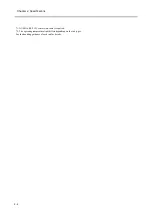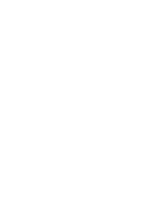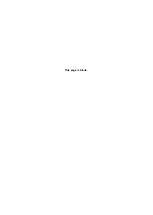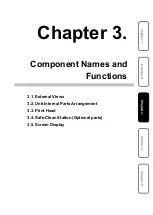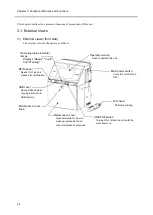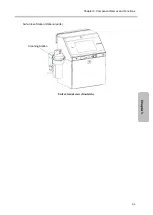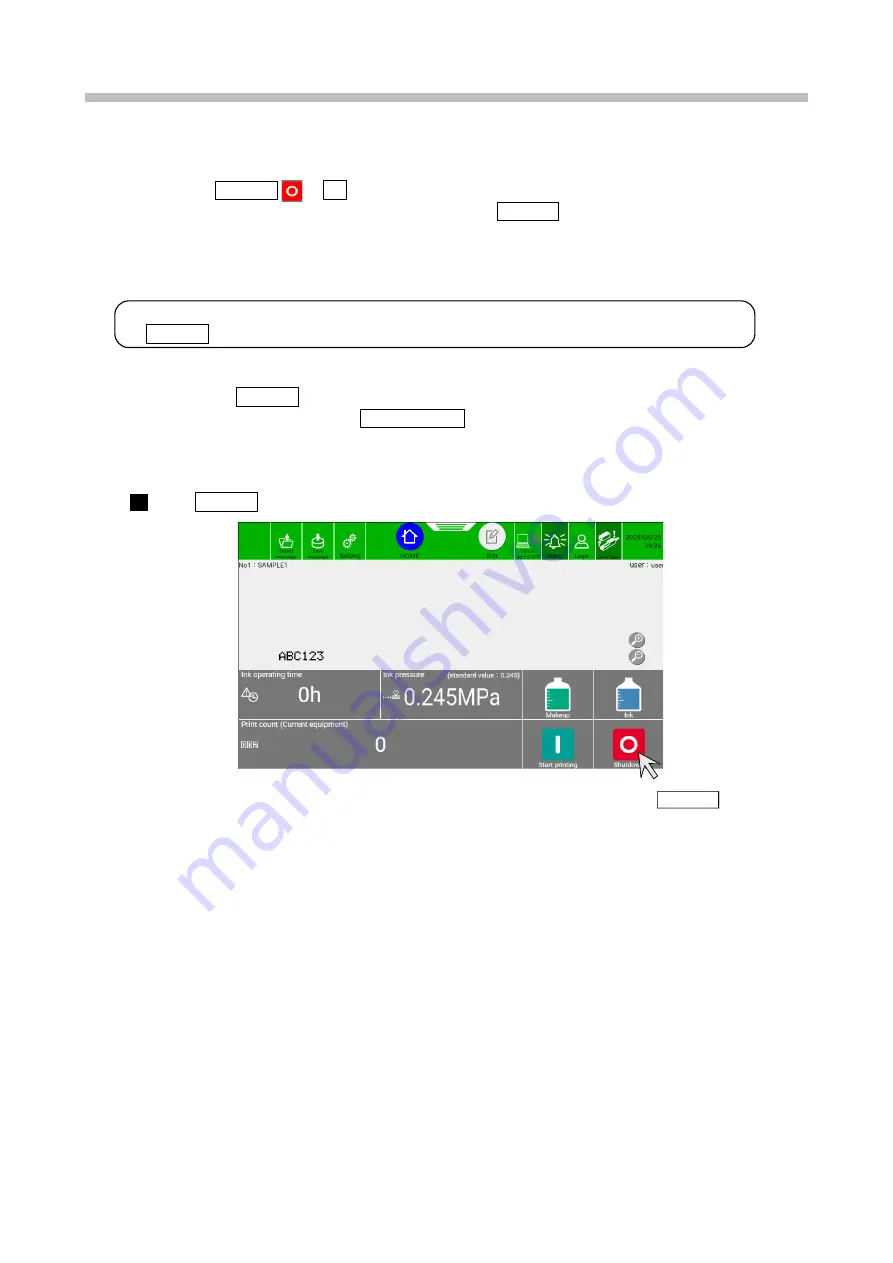
Chapter 1. Overview
1-6
1.2.4. Shutdown (No-cleaning Stop)
When you press Shutdown
OK at the bottom right of the [HOME] screen, the unit stops after completing
its automatic nozzle cleaning sequence. If you repeatedly press Shutdown to stop the operation, excessive
makeup will enter the unit, resulting in thinner ink or an exceeded solution level of the ink main tank. If it is
necessary to repeatedly stop the unit operation, use the following procedure. (For details on the [HOME] screen,
see "5.1. HOME Screen (Initial Screen)".)
The no-cleaning stop procedure is valid even while the startup sequence is being executed.
( Shutdown is inactive during the startup sequence.)
[Note]
・
You can use Shutdown to stop operation up to twice in a row.
・
When operation is stopped using No-cleaning stop, if it is left in that state, the ink will become stuck in
the nozzle and cause ink stream bending, nozzle clogging, or printing disturbance. Apply makeup to the
nozzle orifice and wash it within 30 minutes after the stop. Then, eject the ink again.
Press Shutdown at the bottom right of the [HOME] screen.
1
Operation shutdown instruction screen
Press Shutdown.
Summary of Contents for UX2 Series
Page 6: ......
Page 14: ......
Page 17: ...iii ...
Page 24: ......
Page 37: ...2 1 Chapter 2 2 Specifications Chapter 1 Chapter 2 Chapter 3 Chapter 4 Chapter 5 ...
Page 41: ......
Page 42: ...This page is blank ...
Page 53: ......
Page 54: ...This page is blank ...
Page 82: ......
Page 118: ......
Page 156: ...This page is blank ...
Page 205: ...Chapter 7 Auxiliary Functions 7 49 Chapter 7 HOME screen after editing widget ...
Page 206: ...This page is blank ...
Page 228: ...This page is blank ...
Page 247: ......
Page 248: ...This page is blank ...
Page 258: ...This page is blank ...
Page 276: ...This page is blank ...
Page 292: ......
Page 293: ...13 1 Chapter 13 13 Troubleshooting Guide Chapter 13 Chapter 11 Chapter 12 Chapter 14 Appendix ...
Page 296: ...This page is blank ...
Page 297: ...14 1 Chapter 14 14 Emergency Procedures Chapter 14 Chapter 11 Chapter 13 Chapter 12 Appendix ...
Page 299: ......
Page 300: ......