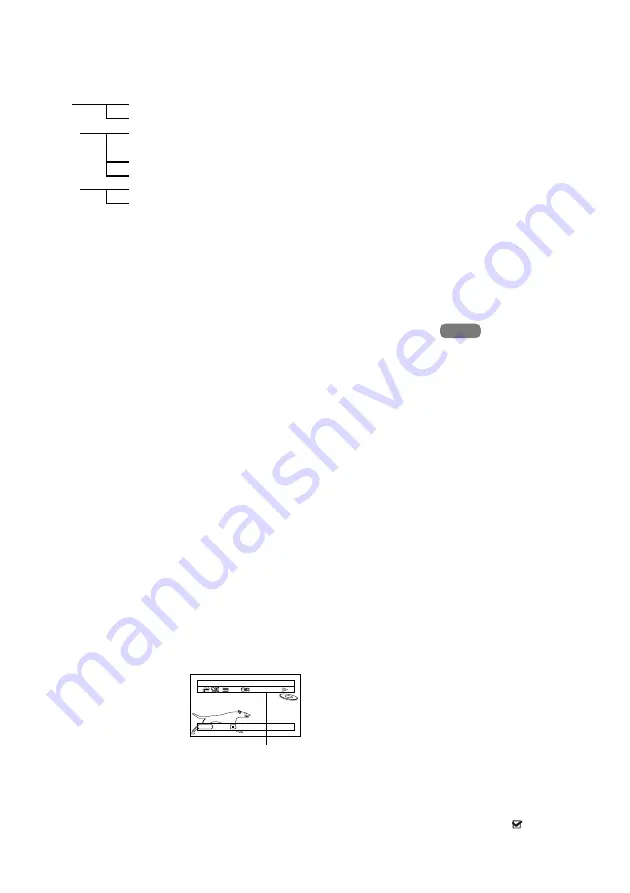
90
●
Editing using submenu
Press the MENU button before pressing the
A
button in step 5 (see page 89): The submenu will
appear.
Pressing the
C
button will restore the screen in step 5.
*
1
The menu item to be displayed will vary depending on the setting.
Note
:
Although the submenu screen will appear for each setting, some menu items may not appear, depending on the
setting.
1<
DIVIDING MOVIES (EDIT – DIVIDE)
You can divide a scene into two parts.
To delete unnecessary portion of scene, first divide the scene, and then delete the unnecessary
portion.
1
Press the DISC NAVIGATION button.
2
Place the cursor on the scene to be divided.
3
Press the MENU button.
4
Choose, “Scene”, “Edit”, “Divide” and then
press the
A
button.
5
The “Divide Scene” screen will appear: If you
are sure you want to divide the selected
scene, press the
A
button: The selected
scene will be played back.
If you want to change the scene to be divided,
you can change it on this screen.
6
When you reach the
point where you want
to divide the scene,
press the PHOTO/
SELECT button.
7
The screen for verifying
division will appear:
Choose “YES”, and then
press the
A
button.
Choose “NO” to cancel division.
After division, the “Divide Scene” screen will
be restored.
Repeat steps 5 – 7 to divide another scene.
8
Press the
C
button to quit.
Note
:
•
If you press the MENU button before pressing the
A
button in step 5, the submenu will appear.
•
Search and frame advance are useful when
designating division points.
•
Combining scenes that were divided will restore the
original scene (see page 91).
•
If a special effect has been added to the original
scene, the “IN” effect will be added to the first half of
scene, and the “OUT” effect, to the latter half.
•
The division point may drift before or after the
designated point by approximately 0.5 seconds.
•
Since a scene with a skip set cannot be played back,
no division point can be specified: Release the skip
for the scene before dividing it.
•
If the division point is at a still, a message will appear,
but no division will be made.
•
If the division point is at the start or end of a scene, a
message will appear, but no division will be made.
•
A movie scene whose recording time is 0.5 seconds
or less cannot be divided.
•
If free space available on HDD/DVD is insufficient,
division will not be possible: Delete unnecessary
scenes.
•
If you divide a scene with dubbed mark
, the
dubbed marks will appear on both divided scenes.
Edit
Delete
*
1
....................To delete selected scenes
Exit............................To restore the Disc Navigation screen
Select
Start
→
Current.......To select scenes from the start to the one that the cursor is on
at the moment
Current
→
End........To select scenes from the scene the cursor is on to the end
All .............................To select all scenes
Go To
Top ............................To move the cursor to the first scene
End............................To move the cursor to the last scene
HDD
HDD
Se l e c t D i v i s i o n Po i n t
002
00 : 00 : 18
ENTER
CANCEL
P H OTO
The status bar of
scene being played
back can be switched
off or on by pressing
the DISPLAY button






























