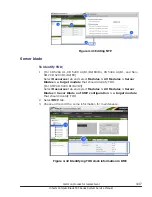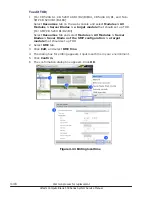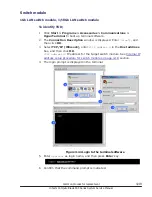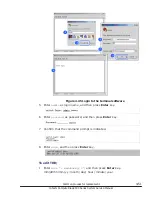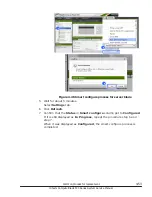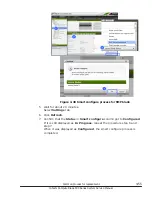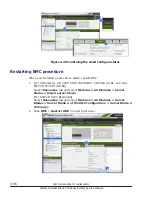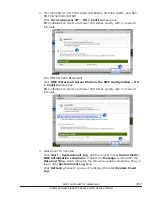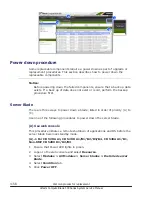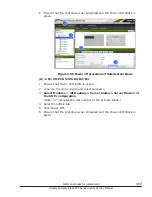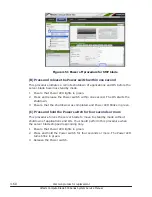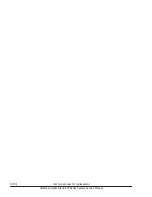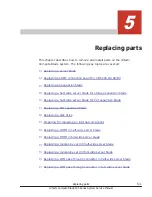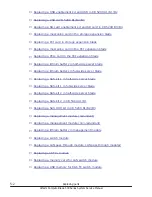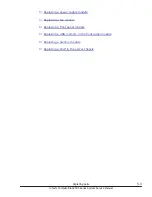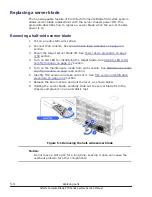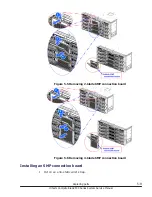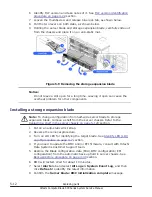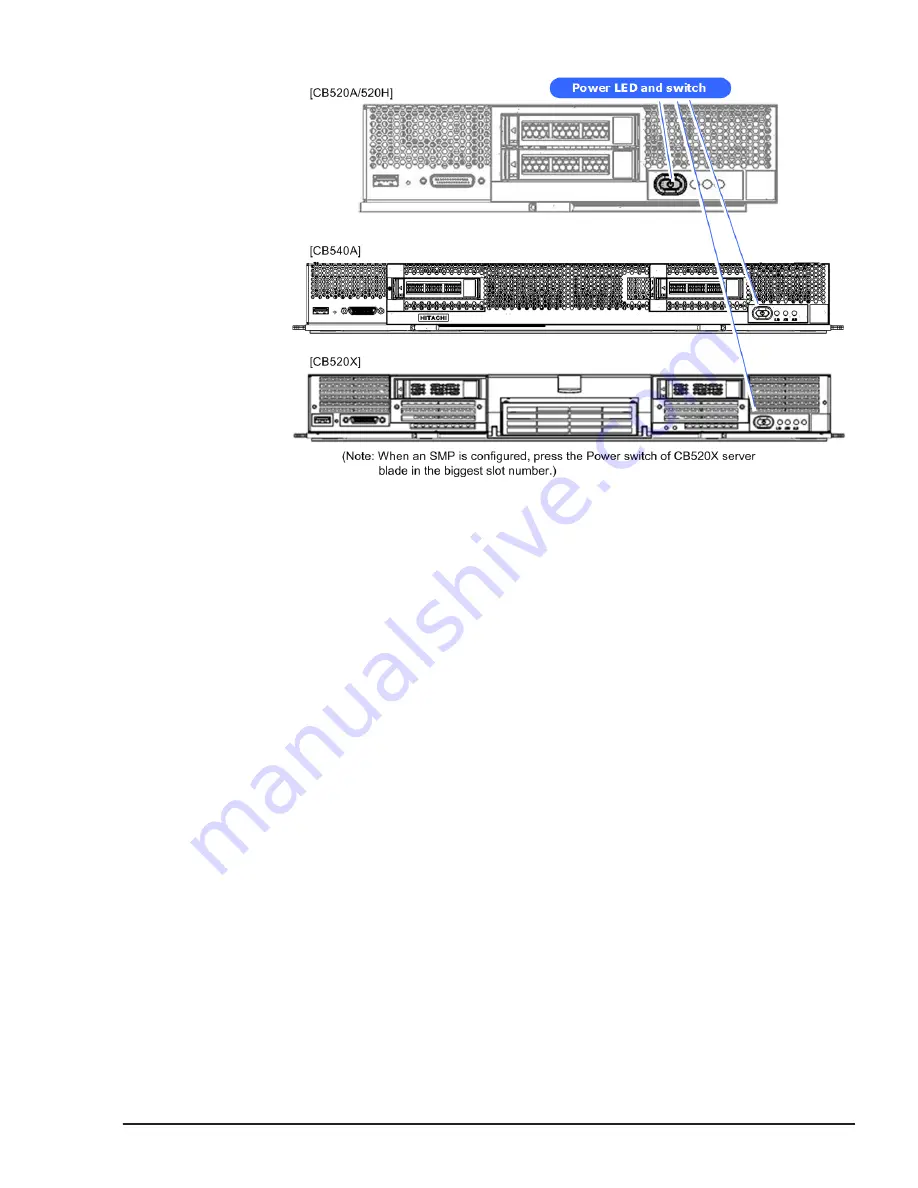
Figure 4-52 Power LED and switch
Management module
There are two ways to power down a management module; listed in order of
priority (A) to (B).
Use one of the following procedures to power down the management module.
(A) Use web console
This procedure initiates a remote power off for the failed management
module.
1
.
Ensure that Power LED lights in green.
2
.
Logon to the web console and select Resource.
3
.
Select Modules > All Modules > Management modules > the failed
module.
4
.
Click Action and then select Shutdown.
5
.
Ensure that the shutdown was completed and Power LED lights in amber.
Common process for replacement
4-61
Hitachi Compute Blade 500 Series System Service Manual
Summary of Contents for CB 520A A1
Page 26: ...xxvi Preface Hitachi Compute Blade 500 Series System Service Manual ...
Page 152: ...4 64 Common process for replacement Hitachi Compute Blade 500 Series System Service Manual ...
Page 294: ...6 12 Identifying RAID rebuild status Hitachi Compute Blade 500 Series System Service Manual ...
Page 432: ...9 16 Updating firmware Hitachi Compute Blade 500 Series System Service Manual ...
Page 439: ...Change LOM configuration 10 7 Hitachi Compute Blade 500 Series System Service Manual ...
Page 442: ...10 10 Change LOM configuration Hitachi Compute Blade 500 Series System Service Manual ...
Page 450: ...10 18 Change LOM configuration Hitachi Compute Blade 500 Series System Service Manual ...
Page 464: ...11 14 Troubleshooting Hitachi Compute Blade 500 Series System Service Manual ...
Page 465: ...Hitachi Compute Blade 500 Series System Service Manual ...