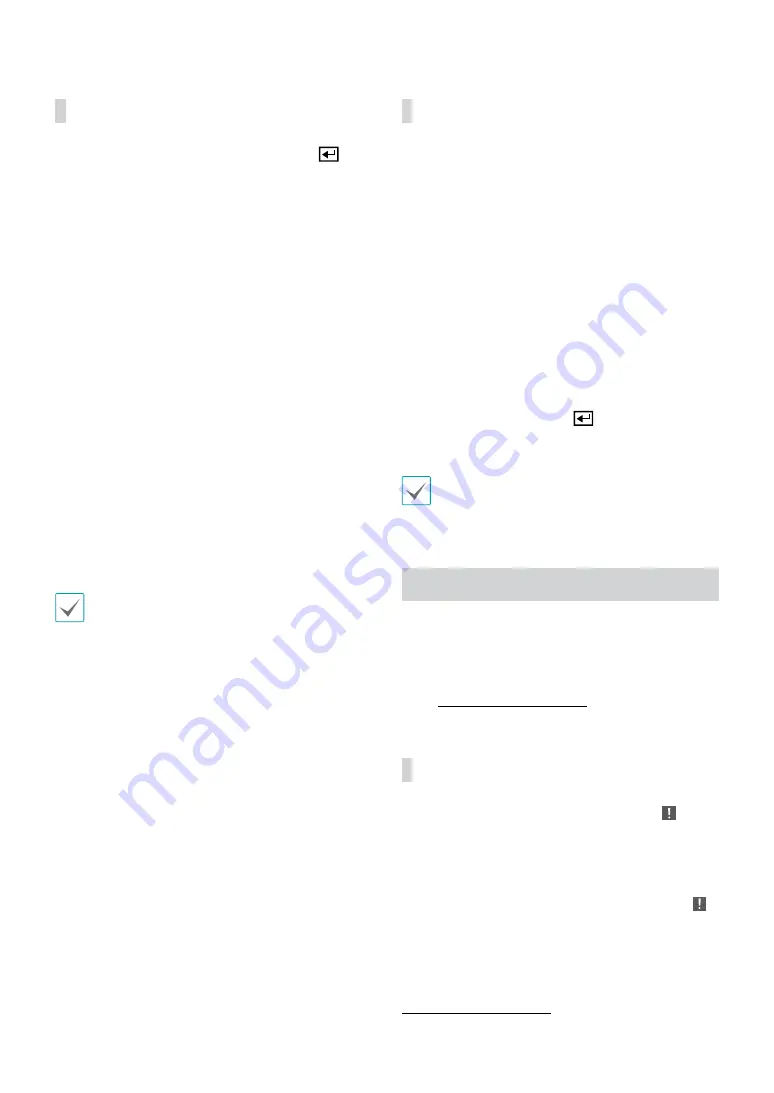
Part 2 - Getting Started
34
Context Menu Access
While in Live mode, press the remote control's
button and then the Menu button to display the Context
Menu window. You can display the ContextMenu
window also by pressing the
Play/Pause
button and
then
SETUP
button on the front panel. Alternatively,
right-click on the mouse to access the Context menu.
•
PTZ
: Access PTZ controls.
•
Zoom
: Zoom in.
•
Audio
: Enable/disable audio. (This function supports
only in single screen.)
•
Color Control
: Select a channel to display its Color
Control window. Adjust the selected camera's
brightness, contrast, saturation, and hue settings.
•
Information
: Select a network channel to display
information about the selected channel's device.
•
Edit Group
: Rearrange the split screen layout.
•
Camera Registration
: Activate Camera Registration
mode.
•
Login/Logout
: Log into the account or log out of the
account.
•
Microphone
: Enables audio transmission to a remote
locale via microphone. (This function only supports
cameras with two-way audio.)
Even if two-way audio communication is set up
between the NVR and camera, the microphone
connected to the NVR will terminate automatically
when the microphone on the remote is turned on(The
remote microphone takes priority).
Edit Group
Edit Group lets you customize split screen pages in both
Live and Search modes.
1
While displaying a split screen page, select the
Edit
Group
option from the context menu. A yellow
border is drawn around the page. Use the arrow
buttons on the front panel or the mouse to select a
different page.
2
Press a
Camera
button or select a camera after
pressing the
Menu
button. Selected camera is then
loaded on to the selected page. Repeat to assign
other channels to the page.
3
Press the remote control's
button to exit Edit
Group. Alternatively, press the
Menu
button and
then select
Exit Group Edit
to exit.
Edit Group will terminate automatically after 15
seconds of inactivity.
Video Recording
Video recording will only take place if all the
connections are made correctly as per information
contained in Part 2 of this operation manual.
For more information on video recording settings, refer
to the
.
Panic Recording
Select
Live
or
Search
menu's Panic Recording icon or
press the
Panic Recording
button on the front panel or
the remote control to commence panic recording on all
registered cameras.
To stop Panic Recording, select the Panic Recording
icon or press the
Panic Recording
button again. If the
Panic Recording Duration
option under
Record Setup
> General
has been configured, Panic Recording will
automatically terminate after the specified duration
of time has elapsed. For more information, refer to the






























