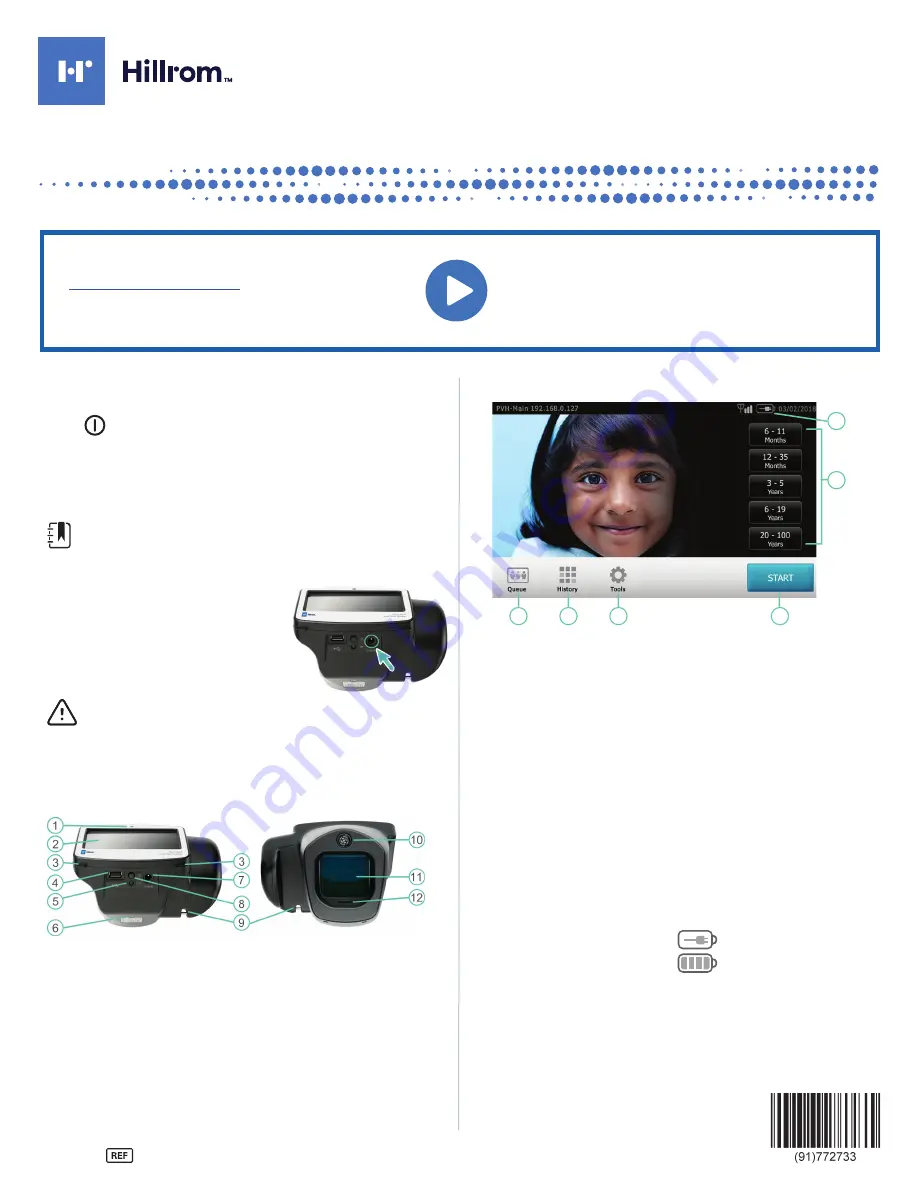
Welch Allyn
®
Spot
®
Vision Screener
Quick Reference
hillrom.com •
772733, 80027267 Ver. A • Revision date: 2020-10 • © 2020 Welch Allyn, Inc. All rights reserved.
Turn on the vision screener
To turn the vision screener on, press and release the Power
button
located next to the AC power connector. The start-
up process takes approximately 30 seconds, and then the device
displays the Home screen.
Charge the vision screener
Note
The device needs to be charged for
4 hours
before use.
1. Connect the provided DC cord set and power supply/
charger together.
2. Locate the DC power connector on
the vision screener and connect
the power supply/charger. The DC
power connector easily inserts
into the vision screener.
CAUTION
Using force to connect the power charger
can damage the device and voids the warranty.
3. Plug the DC power cord into an available wall outlet and
turn on the device to charge the vision screener.
Controls, display window, and connections
Home screen
1
2
3
4
5
6
1.
Queue
– View, select or search for queued subjects from a
list to begin the screening process.
2.
History
– View already screened subjects (completed
records).
3.
Tools
– A variety of options to customize the vision
screener.
4. The
Start
button allows you to:
• Enter subject information such as ID, First and Last Name,
Gender and Date of Birth (DOB)/Age (Required)
• Find queued subjects (exact match on the ID screen)
• Begin the screening process (Binocular and Monocular
available)
• Review and print screening results
5.
Battery status
–
• Battery charging
• Battery charge status
6.
Age Range
– Lets you begin screening with no subject
information except the age. You can add more subject
information after the screening.
1. Ambient light sensor
2. LCD screen
3. Neck strap mount
4. USB port
5. Battery charge green LED
indicator (Flashing) or
charged (Continuous)
6. Tripod mount
7. AC power connector
8. Power button
9. Wrist strap mount
10. Range finder
11. Front glass
12. Speaker
To get started, go to
For information about using
and servicing your product. >>
• How-to videos
• Instructions for use
• Service and support
• Warranty registration




