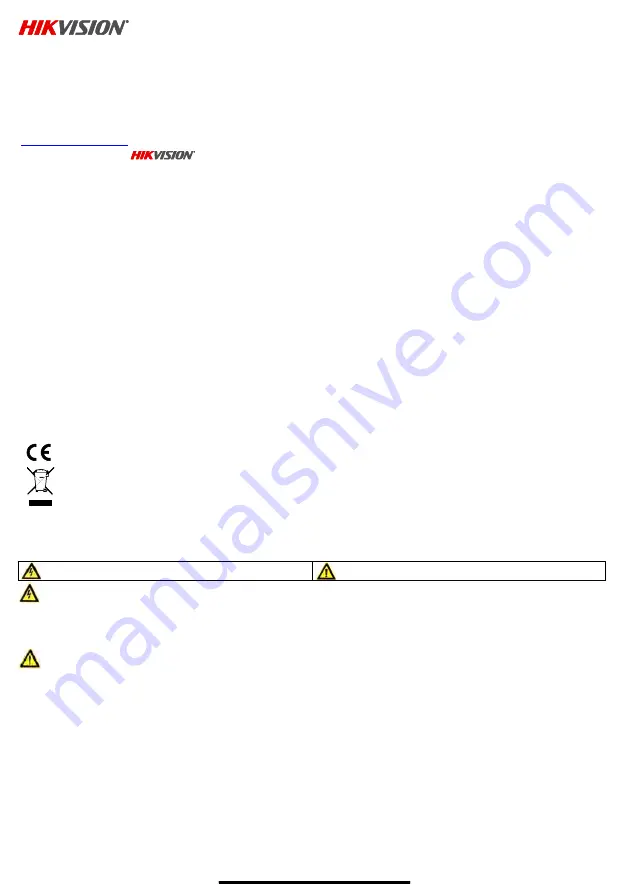
NVR Quick Start Guide (QSG):
DS-9616NI-I8
© 2017 Hikvision USA Inc. • All Rights Reserved • Any and all information, including, among others, wordings, pictures, and graphs are the properties of Hangzhou Hikvision Digital
Technology Co., Ltd., or its subsidiaries (hereinafter referred to as “Hikvision”).
This quick start guide (hereinafter referred to as “QSG”) cannot be reproduced, changed, translated, or distributed, partially or wholly, by any means, without the prior written
permission of Hikvision. Unless otherwise stipulated, Hikvision does not make any warranties, guarantees, or representations, express or implied, regarding the Manual.
About this QSG:
The QSG includes instructions for using and managing the product. Pictures, charts, images, and all other information hereinafter are for description and explanation
only. The information contained in the QSG is subject to change, without notice, due to firmware updates or other reasons. Please find the latest version on the company Website
(
http://overseas.hikvision.com/en/
). Please use this QSG under the guidance of professionals.
Trademarks Acknowledgement:
and other Hikvision trademarks and logos are the properties of Hikvision in various jurisdictions. Other trademarks and logos
mentioned below are the properties of their respective owners.
Legal Disclaimer:
TO THE MAXIMUM EXTENT PERMITTED BY APPLICABLE LAW, THE PRODUCT DESCRIBED, WITH ITS HARDWARE, SOFTWARE, AND FIRMWARE, IS
PROVIDED “AS IS,” WITH ALL FAULTS AND ERRORS, AND HIKVISION MAKES NO WARRANTIES, EXPRESS OR IMPLIED, INCLUDING WITHOUT LIMITATION,
MERCHANTABILITY, SATISFACTORY QUALITY, FITNESS FOR A PARTICULAR PURPOSE, AND NON-INFRINGEMENT OF THIRD PARTY. IN NO EVENT WILL HIKVISION, ITS
DIRECTORS, OFFICERS, EMPLOYEES, OR AGENTS BE LIABLE TO YOU FOR ANY SPECIAL, CONSEQUENTIAL, INCIDENTAL, OR INDIRECT DAMAGES, INCLUDING,
AMONG OTHERS, DAMAGES FOR LOSS OF BUSINESS PROFITS, BUSINESS INTERRUPTION, OR LOSS OF DATA OR DOCUMENTATION, IN CONNECTION WITH THE USE
OF THIS PRODUCT, EVEN IF HIKVISION HAS BEEN ADVISED OF THE POSSIBILITY OF SUCH DAMAGES.
REGARDING TO THE PRODUCT WITH INTERNET ACCESS, THE USE OF PRODUCT SHALL BE WHOLLY AT YOUR OWN RISKS. HIKVISION SHALL NOT TAKE ANY
RESPONSIBILITIES FOR ABNORMAL OPERATION, PRIVACY LEAKAGE, OR OTHER DAMAGES RESULTING FROM CYBER ATTACK, HACKER ATTACK, VIRUS
INSPECTION, OR OTHER INTERNET SECURITY RISKS; HOWEVER, HIKVISION WILL PROVIDE TIMELY TECHNICAL SUPPORT IF REQUIRED.
SURVEILLANCE LAWS VARY BY JURISDICTION. PLEASE CHECK ALL RELEVANT LAWS IN YOUR JURISDICTION BEFORE USING THIS PRODUCT IN ORDER TO
ENSURE THAT YOUR USE CONFORMS TO THE APPLICABLE LAW. HIKVISION SHALL NOT BE LIABLE IN THE EVENT THAT THIS PRODUCT IS USED FOR ILLEGITIMATE
PURPOSES.
IN THE EVENT OF ANY CONFLICTS BETWEEN THIS MANUAL AND THE APPLICABLE LAW, THE LATER PREVAILS.
Regulatory Information
FCC Information
FCC Compliance:
This equipment has been tested and found to comply with the limits for a digital device, pursuant to part 15 of the FCC Rules. These limits are designed to
provide reasonable protection against harmful interference when the equipment is operated in a commercial environment. This equipment generates, uses, and can radiate radio
frequency energy and, if not installed and used in accordance with the instruction manual, may cause harmful interference to radio communications. Operation of this equipment in a
residential area is likely to cause harmful interference in which case the user will be required to correct the interference at his own expense.
FCC Conditions:
This device complies with part 15 of the FCC Rules. Operation is subject to the following two conditions:
1.
This device may not cause harmful interference.
2.
This device must accept any interference received, including interference that may cause undesired operation.
EU Conformity Statement
This product and, if applicable, the supplied accessories too are marked with “CE” and comply therefore with the applicable harmonized European standards listed under
the EMC Directive 2004/108/EC, the RoHS Directive 2011/65/EU.
2012/19/EU (WEEE Directive): Products marked with this symbol cannot be disposed of as unsorted municipal waste in the European Union. For proper recycling, return
this product to your local supplier upon the purchase of equivalent new equipment, or dispose of it at designated collection points. For more information see:
www.recyclethis.info
Industry Canada ICES-003 Compliance:
This device meets the CAN ICES-3 (A)/NMB-3(A) standards requirements.
Safety Instruction:
These instructions are intended to ensure that the user can use the product correctly to avoid danger or property loss. The precaution measure is divided into
“Warnings” and “Cautions.”
•
Warnings:
Serious injury or death may occur if any of the warnings are neglected.
•
Cautions:
Injury or equipment damage may occur if any of the cautions are neglected.
Warnings
Follow these safeguards to prevent serious injury or death.
Cautions
Follow these precautions to prevent potential injury or material
damage.
Warnings
• Proper configuration of all passwords and other security settings is the responsibility of the installer and/or end-user.
• In the use of the product, you must be in strict compliance with the electrical safety regulations of the nation and region. Refer to technical specifications for detailed information.
• Do not connect several devices to one power adapter as adapter overload may cause over-heating or a fire hazard.
• Please make sure that the plug is firmly connected to the power socket. When the product is mounted on wall or ceiling, the device shall be firmly fixed.
• If smoke, odor or noise rise from the device, turn off the power at once and unplug the power cable, and then please contact the service center.
Cautions
• Make sure the power supply voltage is correct before using the device.
• Do not drop the device or subject it to physical shock.
• Do not place the device in extremely hot, cold (the operating temperature shall be -10° C to +55° C (+14° to +131° F), dusty, or damp locations, and do not expose it to high
electromagnetic radiation.
• To avoid heat accumulation, good ventilation is required for the operating environment.
• Keep the device away from liquid while in use.
• While in delivery, the device shall be packed in its original packing, or packing of the same durability.
• Regular part replacement: some equipment parts shall be replaced regularly according to their average endurance time. The average time varies because of differences
between operating environments and usage history, so regular checking is recommended for all users. Contact your dealer for more details.
• If the product does not work properly, contact your dealer or the nearest service center. Never attempt to disassemble the camera yourself. (We shall not assume any
responsibility for problems caused by unauthorized repair or maintenance.)
















