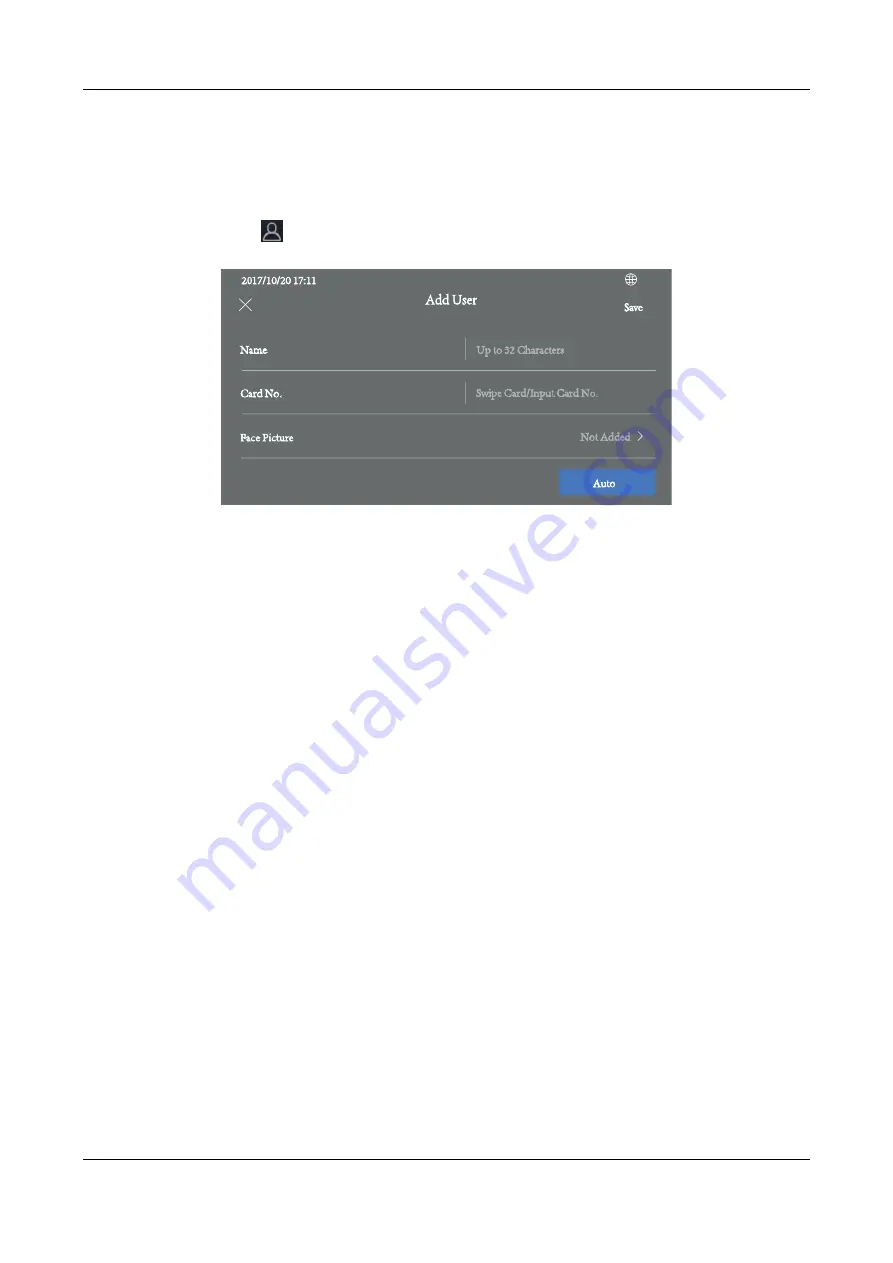
Face Recognition Terminal
·
Quick Start Guide
16
You can manually input the user information to add the user.
Manually Adding
Steps:
1.
In the backend, tap
to enter the User Management page.
2.
Tap
Add User
to enter the Add User page.
3.
Tap the Name text box and input the user name.
Input the user name via the popped up soft keyboard.
4.
Tap the Card No. text box and input your card No.
Or you can swipe card on the device to gain the card No.
Note:
Up to 20 digits or letters are allowed in the card No.
5.
Add face picture.
1)
Tap
Not Added
on the right of the Face Picture item to enter the face picture adding page.
2)
Position the face looking at the device camera.
Make sure the face picture is in the blue square on this page and wait for the device
recognition.
After adding the face picture completely, the prompt “Saved” will pop up.
3)
Tap
Save
to save the parameters and go back to the Add User page.
Or wait for 3s and the system will go back to the Add User page automatically.
4)
(Optional) Tap
Try Again
to delete the saved face picture and start adding face picture
again.
Note:
For details about the instructions of adding face pictures, see
Collecting/Comparing Face Picture.
6.
Click
Save
to save the parameters.
The added user will display in the user list.
6.4.2
Searching User
Purpose:
When there are too many users in the user list, you can search for the required one via user name
or card No.
Steps:
1.
On the User Management page, tap
Name
or
Card No.
at the upper right corner of the page to























