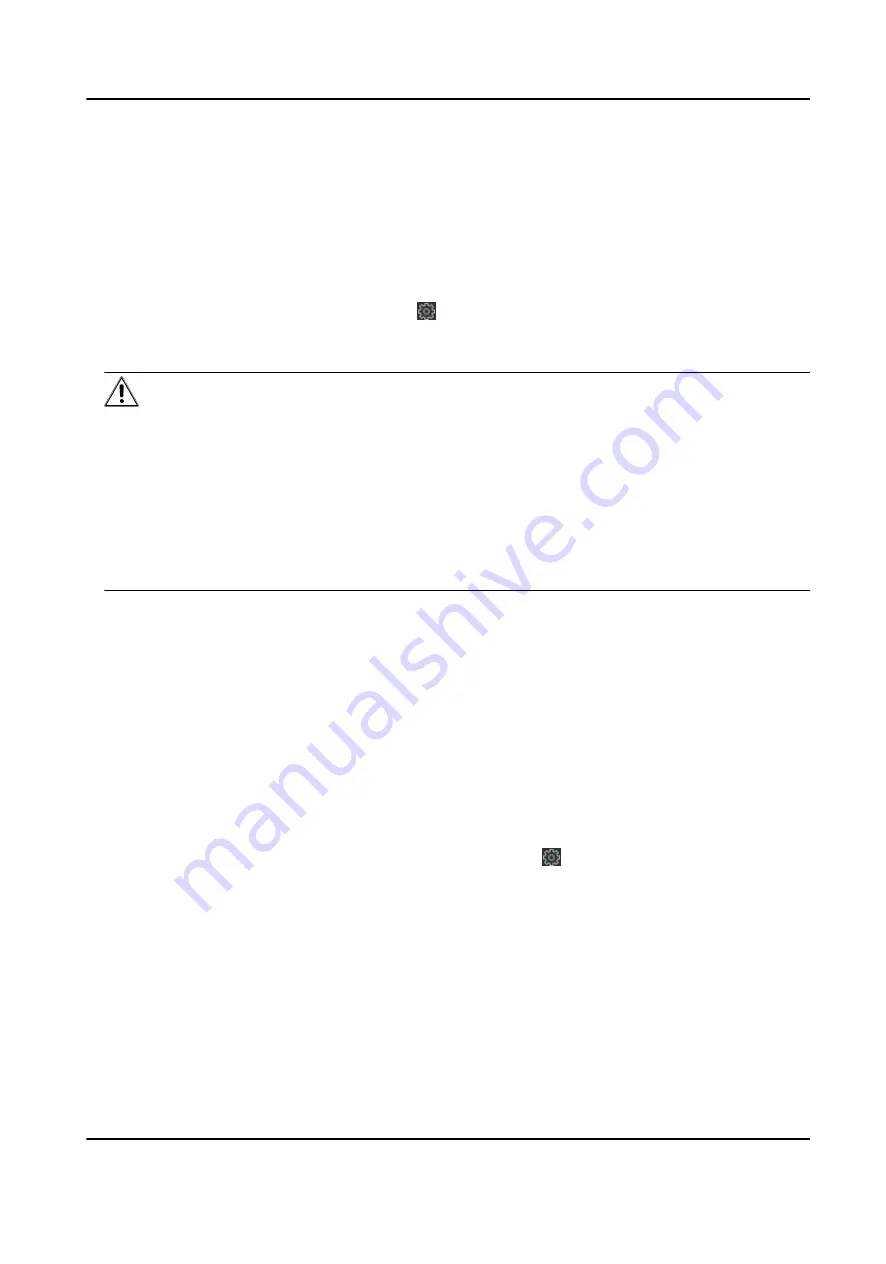
9.14.2 Change Device Password
You can change the device password.
Before You Start
Make sure the device is activated. For details, see Activation.
Steps
1. On the Device for Management page, click → System → User to enter the User tab.
2. Select a user and click Edit to enter the Edit page.
3. Input the old password, create a new password, and confirm the new password.
Caution
The password strength of the device can be automatically checked. We highly recommend you
change the password of your own choosing (using a minimum of 8 characters, including at least
three kinds of following categories: upper case letters, lower case letters, numbers, and special
characters) in order to increase the security of your product. And we recommend you change
your password regularly, especially in the high security system, changing the password monthly
or weekly can better protect your product.
Proper configuration of all passwords and other security settings is the responsibility of the
installer and/or end-user.
4. Click OK.
Result
The device password is changed. You should enter the new password on the Device for
Management page to reconnect the device.
9.14.3 Time Management
Manage device's time zone, time synchronization, and DST parameters.
Time Zone and Time Synchronization
On the Device for Management page, select a device and click → System → Time to enter the
Time tab.
You can select a time zone, set NTP parameters, or manually synchronize time.
Time Zone
Select a time zone from the drop-down list.
NTP
The device will synchronize time with NTP automatically. After you enable NTP, you should set
the NTP server address, NTP port, and synchronization interval.
Manual Time Synchronization
DS-K1TA70 Series Face Recognition Terminal User Manual
196






























