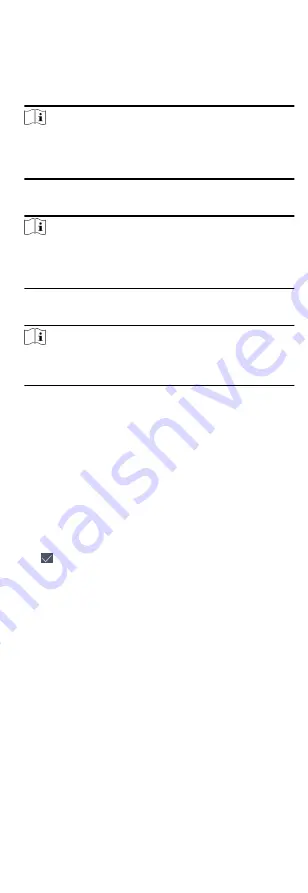
Add a password for the user and the user can authenticate via the
password.
Steps
1. Tap User + to enter the Add User page.
2. Tap the Employee ID. field and edit the employee ID.
Note
• The employee ID should be between 1 and 99999999.
• The employee ID should not start with 0 and should not be
duplicated.
3. Tap the Name field and input the user name on the soft
keyboard.
Note
• Numbers, upper case letters, lower case letters, and special
characters are allowed in the user name.
• Up to 32 characters are allowed in the user name.
4. Tap the Password field and create a password and confirm the
password.
Note
• Only numbers are allowed in the password.
• Up to 8 characters are allowed in the password.
5. Enable or disable the Administrator Permission function.
Enable Administrator Permission
The user is the administrator. Except for the normal
attendance function, the user can also enter the Home page
to operate after authenticating the permission.
Disable Administrator Permission
The User is the normal user. The user can only authenticate
or take attendance on the initial page.
6. Optional: Tap the Schedule Template field, select a schedule
template and save the settings.
7. Tap to save the settings.
8.3.5 Set Authentication Mode
After adding the user's fingerprint, face picture, password, or
other credentials, you should set the authentication mode and
the user can authenticate his/her identity via the configured
authentication mode.
Steps
1. On the Add User or Edit User page, tap Authentication Mode to
enter the Authentication Mode page.
2. Select Device or Custom as the authentication mode.
Device
If you want to select device mode, you should set the
terminal authentication mode in Access Control Settings
page first. For details see Setting Access Control Parameters.
Custom
20
Summary of Contents for DS-K1T605 Series
Page 1: ...Face Recognition Terminal UD07930B E...
Page 104: ...95...
Page 105: ...C Relationship between Device Height Person Height and Standing Distance 96...
Page 107: ...E Dimension 98...






























