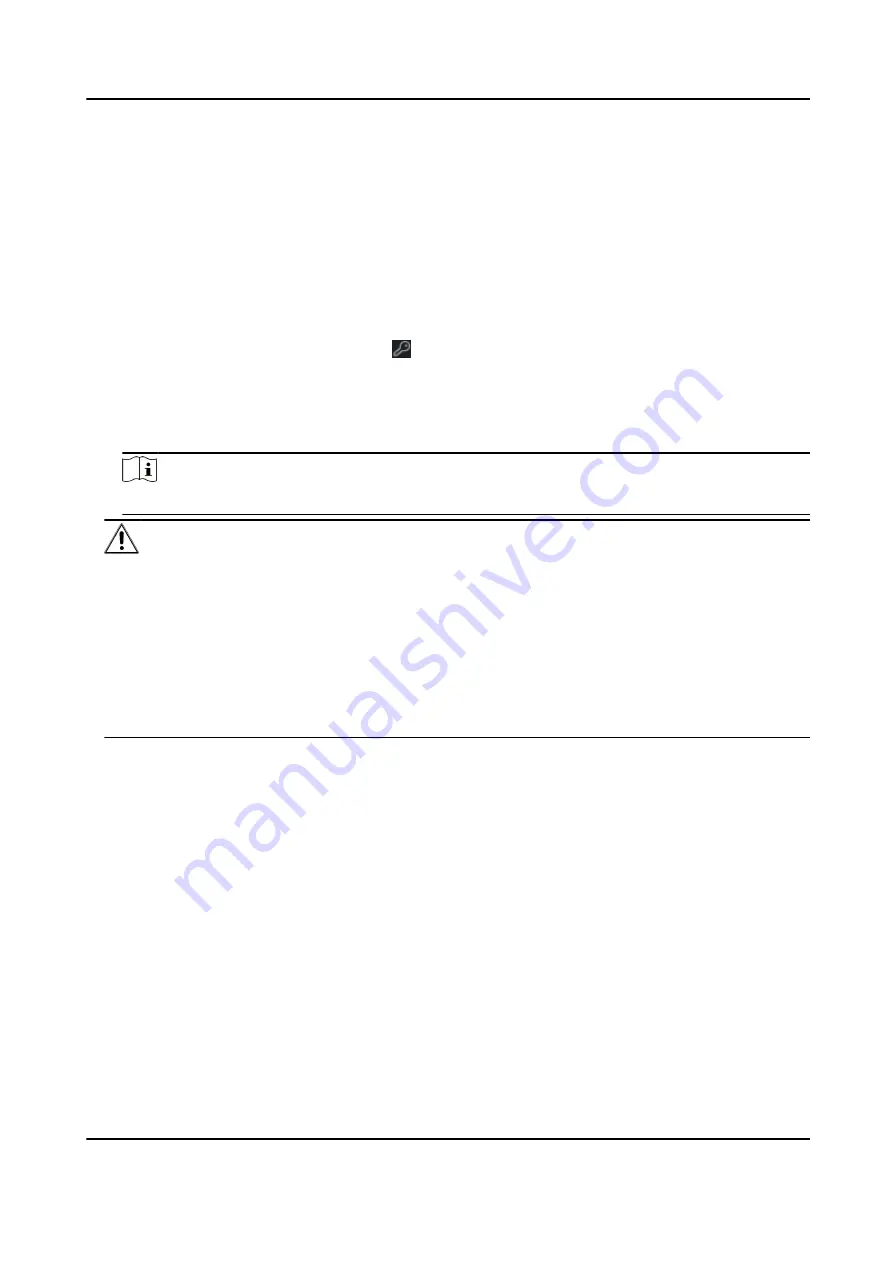
9.2.2 Reset Device Password
If you forgot the password of the detected online devices, you can reset the device password via
the client.
Steps
1. Enter Device Management page.
2. Click Online Device to show the online device area.
All the online devices sharing the same subnet will be displayed in the list.
3. Select the device from the list and click on the Operation column.
4. Reset the device password.
-
Click Generate to pop up the QR Code window and click Download to save the QR code to
your PC. You can also take a photo of the QR code to save it to your phone. Send the picture
to our technical support.
Note
For the following operations for resetting the password, contact our technical support.
Caution
The password strength of the device can be automatically checked. We highly recommend you
change the password of your own choosing (using a minimum of 8 characters, including at least
three kinds of following categories: upper case letters, lower case letters, numbers, and special
characters) in order to increase the security of your product. And we recommend you change
your password regularly, especially in the high security system, changing the password monthly
or weekly can better protect your product.
Proper configuration of all passwords and other security settings is the responsibility of the
installer and/or end-user.
9.3 Group Management
The resources added should be organized into groups for convenient management, such as access
points. You can do some further operations of the device through the groups.
9.3.1 Add Group
You can add group to organize the added device for convenient management.
Steps
1. Enter the Device Management module.
2. Click Device Management → Group to enter the group management page.
3. Create a group.
-
Click Add Group and enter a group name as you want.
DS-K1T341C Series Face Recognition Terminal User Manual
134






























