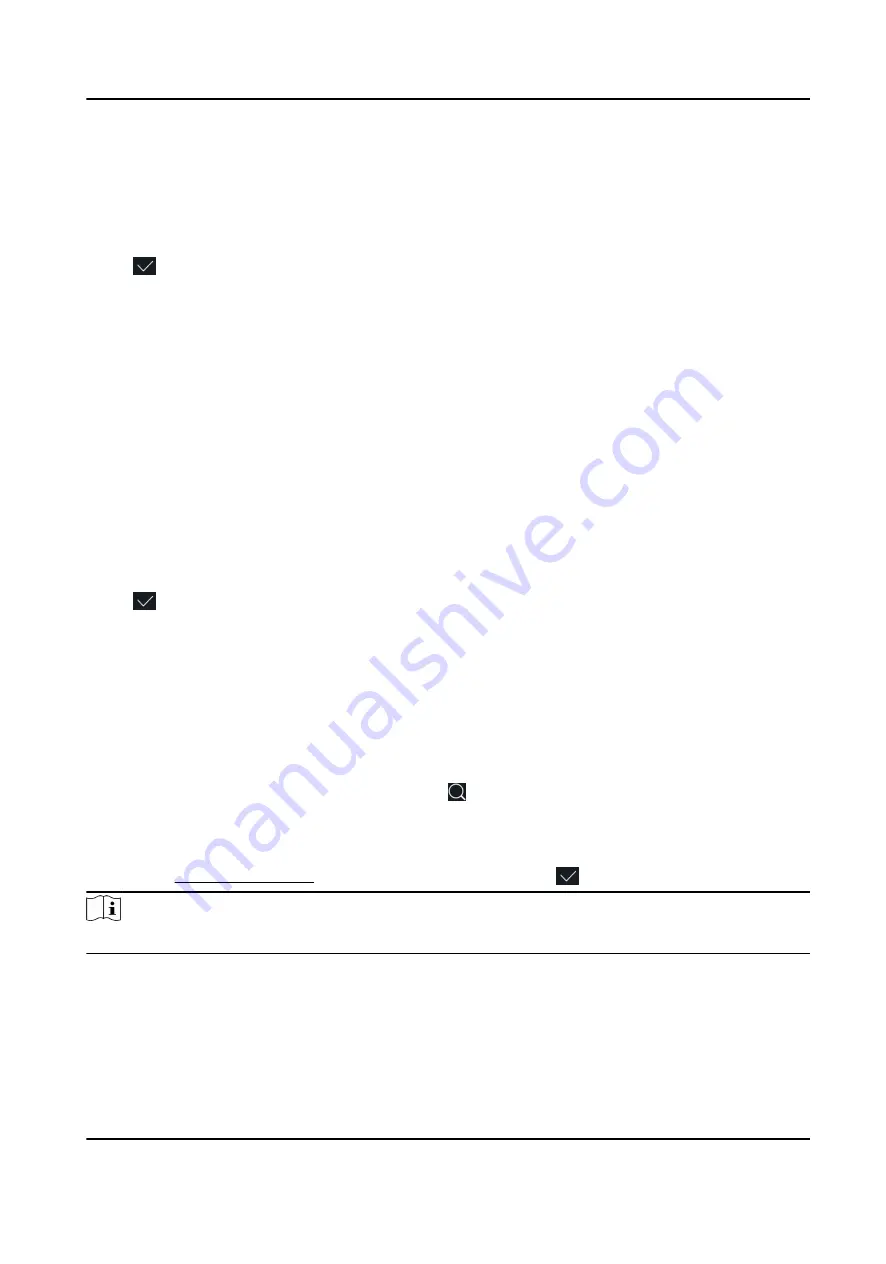
The user is the administrator. Except for the normal attendance function, the user can also
enter the Home page to operate after authenticating the permission.
Normal User
The User is the normal user. The user can only authenticate or take attendance on the initial
page.
7. Tap to save the settings.
Set Authentication Mode
After adding the user's face picture, PIN code, or other credentials, you should set the
authentication mode and the user can authenticate his/her identity via the configured
authentication mode.
Steps
1. Long tap on the initial page for 3 s and slide to the left/right by following the gesture and log in
the backend.
2. Tap User → Add User/Edit User → Authentication Mode .
3. Select the authentication mode.
Custom
You can combine different authentication modes together according to your actual needs.
4. Tap to save the settings.
Search and Edit User
After adding the user, you can search the user and edit it.
Search User
On the User Management page, Tap the search area to enter the Search User page. Enter the
employee ID, or the user name for searching. Tap to search.
Edit User
On the User Management page, select a user from the user list to enter the Edit User page. Follow
the steps in User Management to edit the user parameters. Tap to save the settings.
Note
The employee ID cannot be edited.
7.3.4 Shift Management
The normal shift and the man-hour shift are available to be configured.
DS-K1A340 Series Face Recognition Terminal User Manual
30
Summary of Contents for DS-K1A340 Series
Page 1: ...DS K1A340 Series Face Recognition Terminal User Manual ...
Page 22: ...Figure 3 6 Secure Device DS K1A340 Series Face Recognition Terminal User Manual 8 ...
Page 67: ...Figure 8 1 Device Information DS K1A340 Series Face Recognition Terminal User Manual 53 ...
Page 72: ...Figure 8 4 Wi Fi 3 Add Wi Fi 1 Tap DS K1A340 Series Face Recognition Terminal User Manual 58 ...
Page 151: ...UD24081B B ...






























