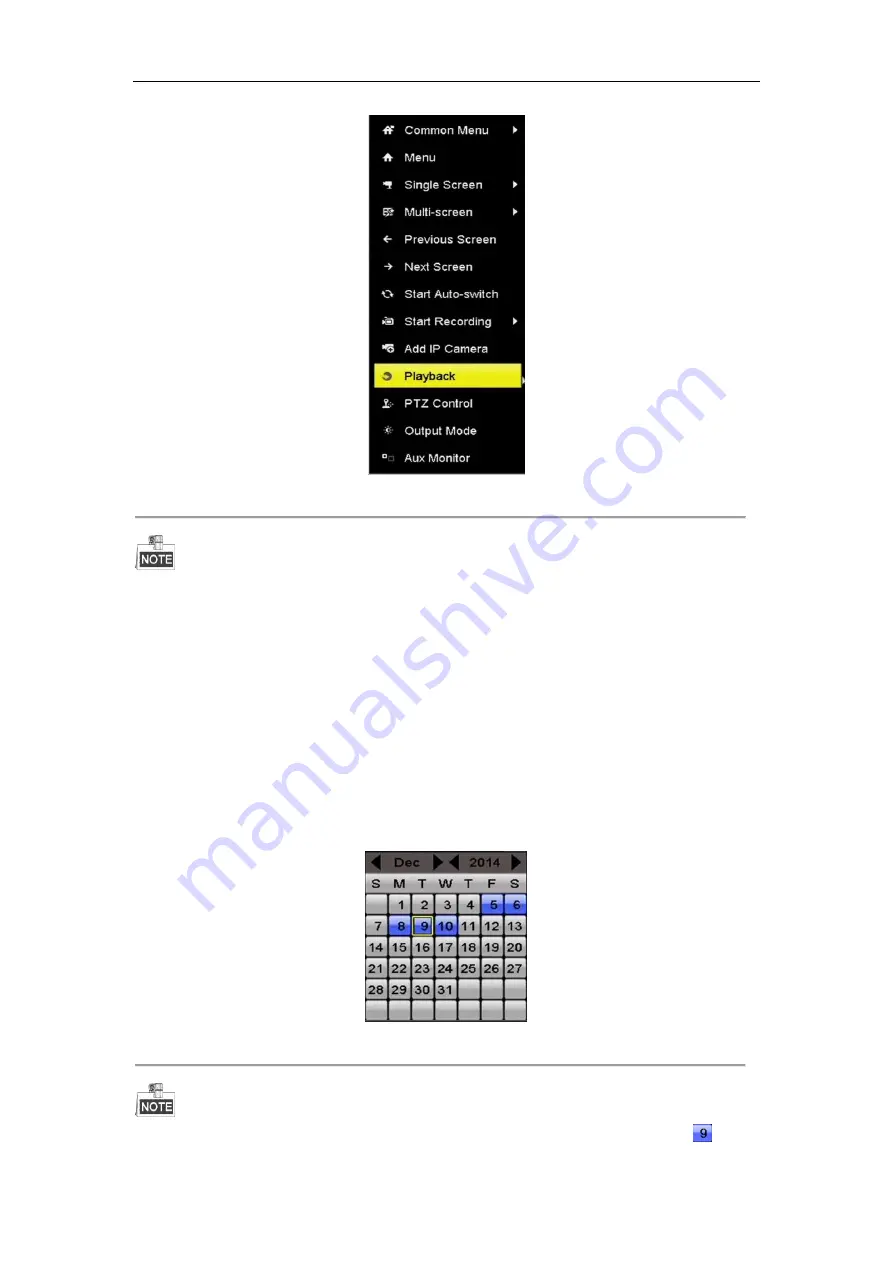
User Manual of Network Video Recorder
79
Figure 6. 2
Right-click Menu under Live View
Pressing numerical buttons will switch playback to the corresponding channels during playback process.
Playback by Time
Purpose:
Play back video files recorded in specified time duration. Multi-channel simultaneous playback and channel switch
are supported.
Steps:
1.
Enter playback interface.
Menu>Playback
2.
Check the checkbox of channel(s) in the channel list and then double-click to select a date on the calendar.
Figure 6. 3
Playback Calendar
If there are record files for that camera in that day, in the calendar, the icon for that day is displayed as
.
Summary of Contents for DS-96128NI-F16
Page 1: ...Network Video Recorder User Manual UD 6L0202D1973A01 ...
Page 14: ...User Manual of Network Video Recorder 13 Chapter 1 Introduction ...
Page 22: ...User Manual of Network Video Recorder 21 Chapter 2 Getting Started ...
Page 37: ...User Manual of Network Video Recorder 36 Chapter 3 Live View ...
Page 45: ...User Manual of Network Video Recorder 44 Chapter 4 PTZ Controls ...
Page 55: ...User Manual of Network Video Recorder 54 Chapter 5 Recording Settings ...
Page 78: ...User Manual of Network Video Recorder 77 Chapter 6 Playback ...
Page 91: ...User Manual of Network Video Recorder 90 Chapter 7 Backup ...
Page 102: ...User Manual of Network Video Recorder 101 Figure 7 19 Synchronizing ...
Page 103: ...User Manual of Network Video Recorder 102 Chapter 8 Alarm Settings ...
Page 117: ...User Manual of Network Video Recorder 116 Chapter 9 VCA Alarm ...
Page 130: ...User Manual of Network Video Recorder 129 Chapter 10 VCA Search ...
Page 137: ...User Manual of Network Video Recorder 136 Chapter 11 Network Settings ...
Page 155: ...User Manual of Network Video Recorder 154 Chapter 12 RAID ...
Page 166: ...User Manual of Network Video Recorder 165 Chapter 13 HDD Management ...
Page 177: ...User Manual of Network Video Recorder 176 Figure 13 20 View HDD Status 2 ...
Page 181: ...User Manual of Network Video Recorder 180 Chapter 14 Camera Settings ...
Page 185: ...User Manual of Network Video Recorder 184 Chapter 15 NVR Management and Maintenance ...
Page 195: ...User Manual of Network Video Recorder 194 Chapter 16 Others ...
Page 205: ...User Manual of Network Video Recorder 204 Chapter 17 Video Wall Configuration and Operation ...
Page 220: ...User Manual of Network Video Recorder 219 Appendix ...






























