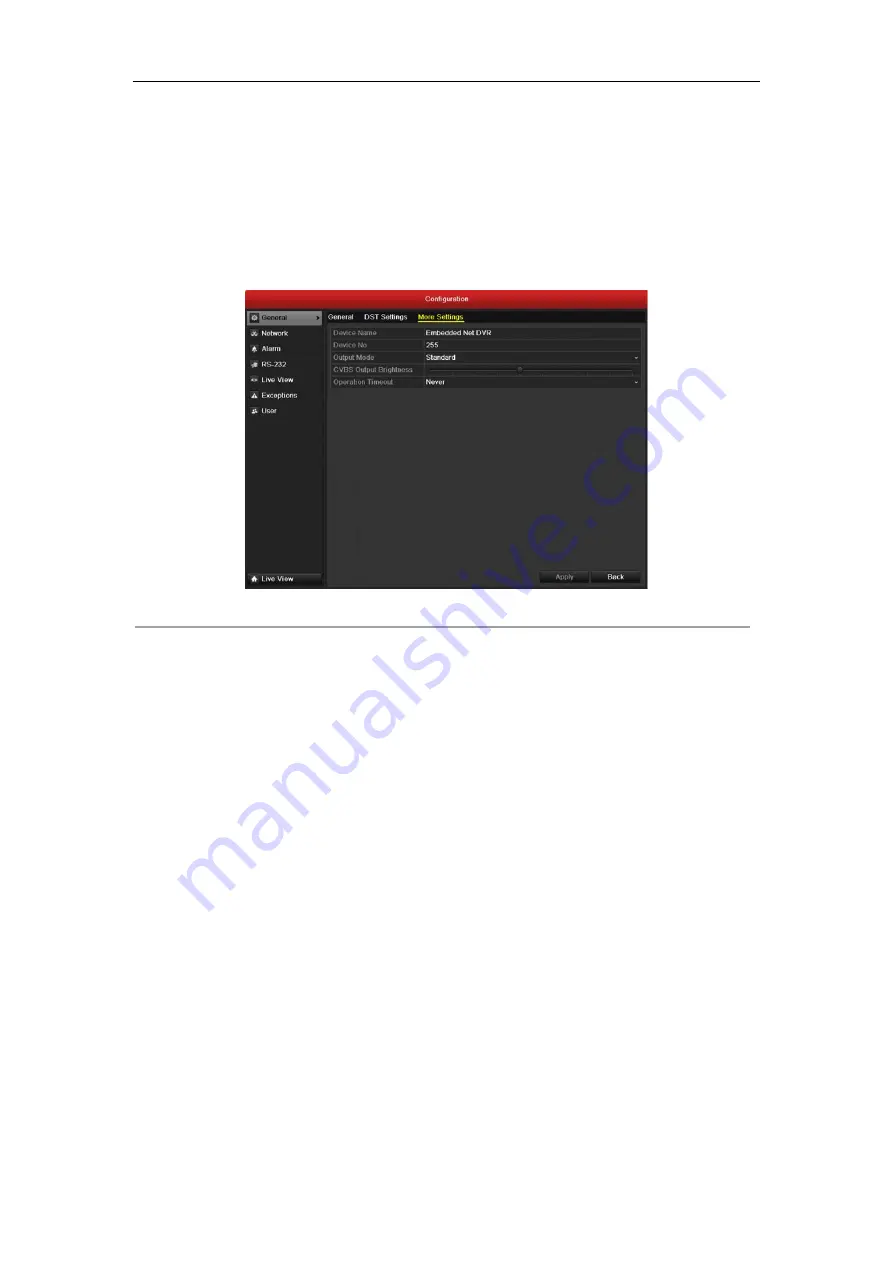
User Manual of DS-7300HI/7300HFI/8100HDI-ST Series DVR
193
13.3 Configuring More Settings
Steps:
1.
Enter the General Settings interface.
Menu > Configuration > General
2.
Click the
More Settings
tab to enter the More Settings interface, as shown in Figure 13.3.
Figure 13.3 More Settings Interface
3.
Configure the following settings:
•
Device Name:
Edit the name of DVR.
•
Device No.:
Edit the serial number of DVR. The Device No. can be set in the range of 1~255, and the
default No. is 255.
•
Output Mode:
Select the output mode to: Standard, Bright, Gentle or Vivid.
•
CVBS Output Brightness:
Adjust the video output brightness.
•
Operation Timeout:
Set timeout time for menu inactivity. E.g., when the timeout time is set to
5
Minutes
, then the system will exit from the current operation menu to live view screen after 5 minutes
of menu inactivity.
4.
Click the
Apply
button to save the settings.
alarm shop
Summary of Contents for DS-7300HFI Series
Page 1: ...DS 7300HI 7300HFI 8100HDI ST Series DVR User Manual Version 2 0 1 alarm shop ...
Page 82: ...User Manual of DS 7300HI 7300HFI 8100HDI ST Series DVR 81 C H A P T E R 6 Playback alarm shop ...
Page 105: ...User Manual of DS 7300HI 7300HFI 8100HDI ST Series DVR 104 C H A P T E R 7 Backup alarm shop ...























