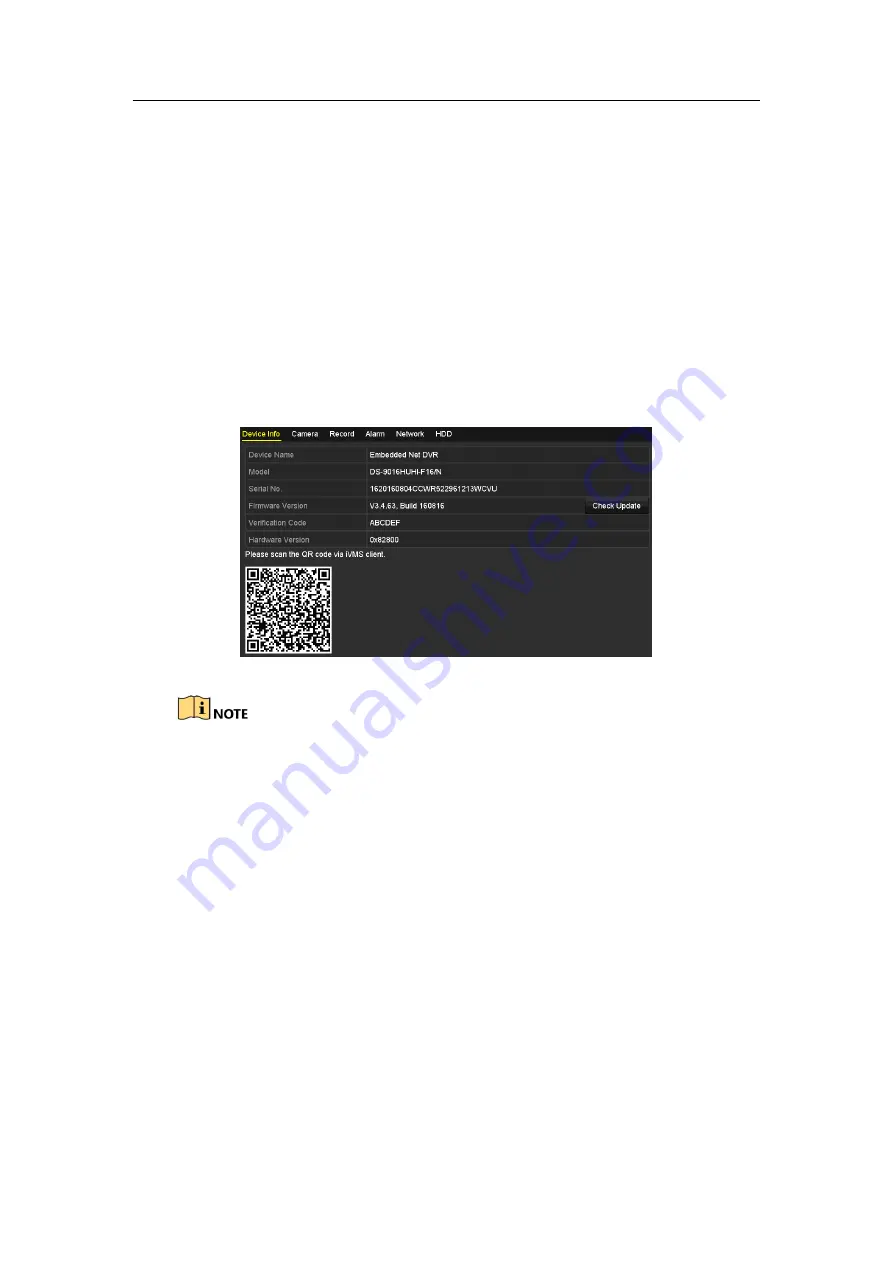
Digital Video Recorder User Manual
230
Chapter 16 DVR Management and
Maintenance
16.1 Viewing System Information
Step 1
Enter the
System Information
interface.
Menu > Maintenance > System Info
Step 2
You can click the
Device Info
,
Camera
,
Record
,
Alarm
,
Network
and
HDD
tabs
to view the system information of the device.
Figure 16-1
System Information Interface
This alarm information is not available for the DS-7100 and DS-7200HGHI
series.
You can view the hardware version in the
Device Information
interface.
16.2 Searching Log Files
Purpose
The operation, alarm, exception and information of the DVR can be stored in log files,
which can be viewed and exported at any time.
Step 1
Enter the
Log Search
interface.
Menu > Maintenance > Log Information
















































