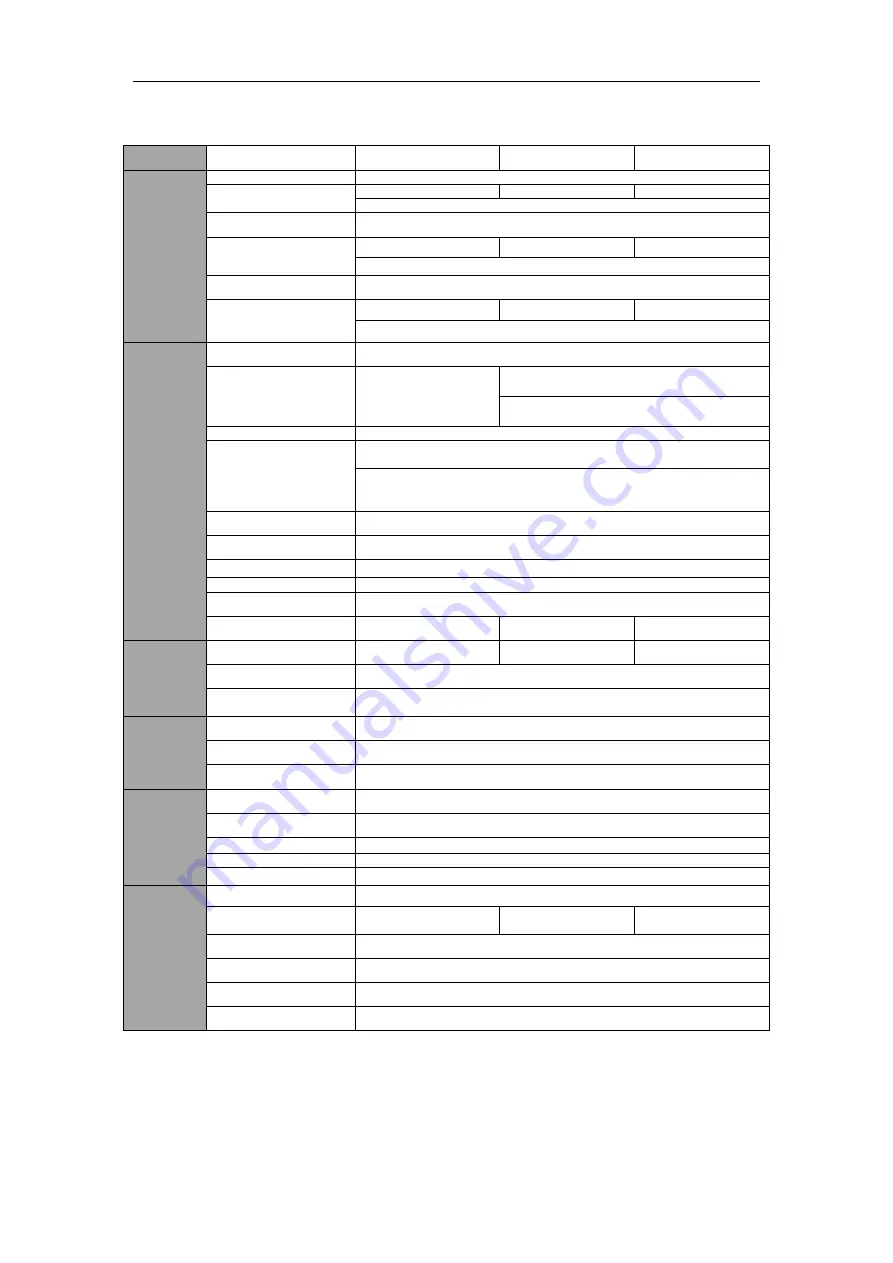
Digital Video Recorder User Manual
236
DS-9000HQHI-SH
Model
DS-9004HQHI-SH
DS-9008HQHI-SH
DS-9016HQHI-SH
Video/Audio
input
Video compression
H.264+/H.264
Analog and HDTVI video
input
4-ch
8-ch
16-ch
BNC interface (1.0 Vp-p, 75 Ω), supporting coaxitron connection
Supported camera types
720p/25Hz, 720p/30Hz, 720p/50Hz, 720p/60Hz, 1080p/25Hz, 1080p/30Hz, CVBS
IP video input
6-ch (up to 10-ch)
10-ch (up to 18-ch)
18-ch (up to 32-ch)
Up to 5 MP resolution
Audio compression
G.711u
Audio input
4-ch
8-ch
16-ch
RCA (2.0 Vp-p, 1 KΩ)
Video/Audio
output
CVBS output
1-ch, BNC (1.0 Vp-p, 75 Ω), resolution: PAL: 704 × 576, NTSC: 704 × 480
HDMI/VGA output
1-ch, 1920 × 1080/60Hz,
1280 × 1024/60Hz, 1280
× 720/60Hz, 1024 ×
768/60Hz
HDMI
: 1-ch, 1920 × 1080/60Hz, 1280 ×
1024/60Hz, 1280 × 720/60Hz, 1024 × 768/60Hz
VGA
: 1-ch, 1920 × 1080/60Hz, 1280 × 1024/60Hz,
1280 × 720/60Hz, 1024 × 768/60Hz
Encoding resolution
1080p/720p/VGA/WD1/4CIF/CIF
Frame rate
Main stream:
1080p/720p/VGA/WD1/4CIF/CIF@25fps (P)/30fps (N)
Sub-stream:
WD1/4CIF@12fps;
CIF/QCIF/QVGA@25fps (P)/30fps (N)
Video bit rate
32 Kbps to 10 Mbps
Audio output
2-ch, RCA (Linear, 1 KΩ, for VGA and CVBS output respectively)
Audio bit rate
64 Kbps
Dual stream
Support
Stream type
Video, Video & Audio
Synchronous playback
4-ch
8-ch
16-ch
Network
management
Incoming bandwidth
110 Mbps
160 Mbps
260 Mbps
Remote connection
128
Network protocols
TCP/IP, PPPoE, DHCP, Cloud P2P, DNS, DDNS, NTP, SADP, SMTP, NFS, iSCSI,
UPnP™, HTTPS
Hard disk
SATA
8 SATA interfaces
eSATA
Support
Capacity
Up to 6 TB capacity for each disk
External
interface
Two-way audio input
1-ch, RCA (2.0 Vp-p, 1 KΩ), using the audio input
Network interface
2, RJ45 10M/100M/1000M self-adaptive Ethernet interface
Serial interface
RS-232, RS-485, Keyboard
USB interface
3 × USB 2.0
Alarm in/out
16/4
General
Power supply
100 to 240 VAC
Consumption
(without HDD)
≤ 35 W
≤ 45 W
≤ 65 W
Working temperature
-10 ºC to +55 ºC (14 ºF to 131 ºF)
Working humidity
10% to 90%
Dimensions (W × D × H)
445 × 470 × 90 mm (17.5 × 18.5 × 3.5 inch)
Weight (without HDD)
≤ 8 kg (17.6 lb)
Summary of Contents for DS-7104HGHI-SH
Page 1: ...Digital Video Recorder User Manual UD02298N ...
Page 14: ...Digital Video Recorder User Manual 13 Chapter 1 Introduction ...
Page 33: ...Digital Video Recorder User Manual 32 Chapter 2 Getting Started ...
Page 37: ...Digital Video Recorder User Manual 36 Figure 2 4 Warning ...
Page 52: ...Digital Video Recorder User Manual 51 Chapter 3 Live View ...
Page 65: ...Digital Video Recorder User Manual 64 Chapter 4 PTZ Controls ...
Page 76: ...Digital Video Recorder User Manual 75 Chapter 5 Recording Settings ...
Page 98: ...Digital Video Recorder User Manual 97 Chapter 6 Playback ...
Page 113: ...Digital Video Recorder User Manual 112 Chapter 7 Backup ...
Page 119: ...Digital Video Recorder User Manual 118 Chapter 8 Alarm Settings ...
Page 124: ...Digital Video Recorder User Manual 123 Figure 8 9 Copy Settings of Alarm Input ...
Page 135: ...Digital Video Recorder User Manual 134 Chapter 9 VCAAlarm ...
Page 148: ...Digital Video Recorder User Manual 147 Chapter 10 VCA Search ...
Page 156: ...Digital Video Recorder User Manual 155 Chapter 11 Network Settings ...
Page 176: ...Digital Video Recorder User Manual 175 Chapter 12 HDD Management ...
Page 191: ...Digital Video Recorder User Manual 190 Chapter 13 RAID ...
Page 202: ...Digital Video Recorder User Manual 201 Chapter 14 Camera Settings ...
Page 207: ...Digital Video Recorder User Manual 206 Chapter 15 DVR Management and Maintenance ...
Page 215: ...Digital Video Recorder User Manual 214 Chapter 16 Others ...
Page 225: ...Digital Video Recorder User Manual 224 Chapter 17 Appendix ...





































