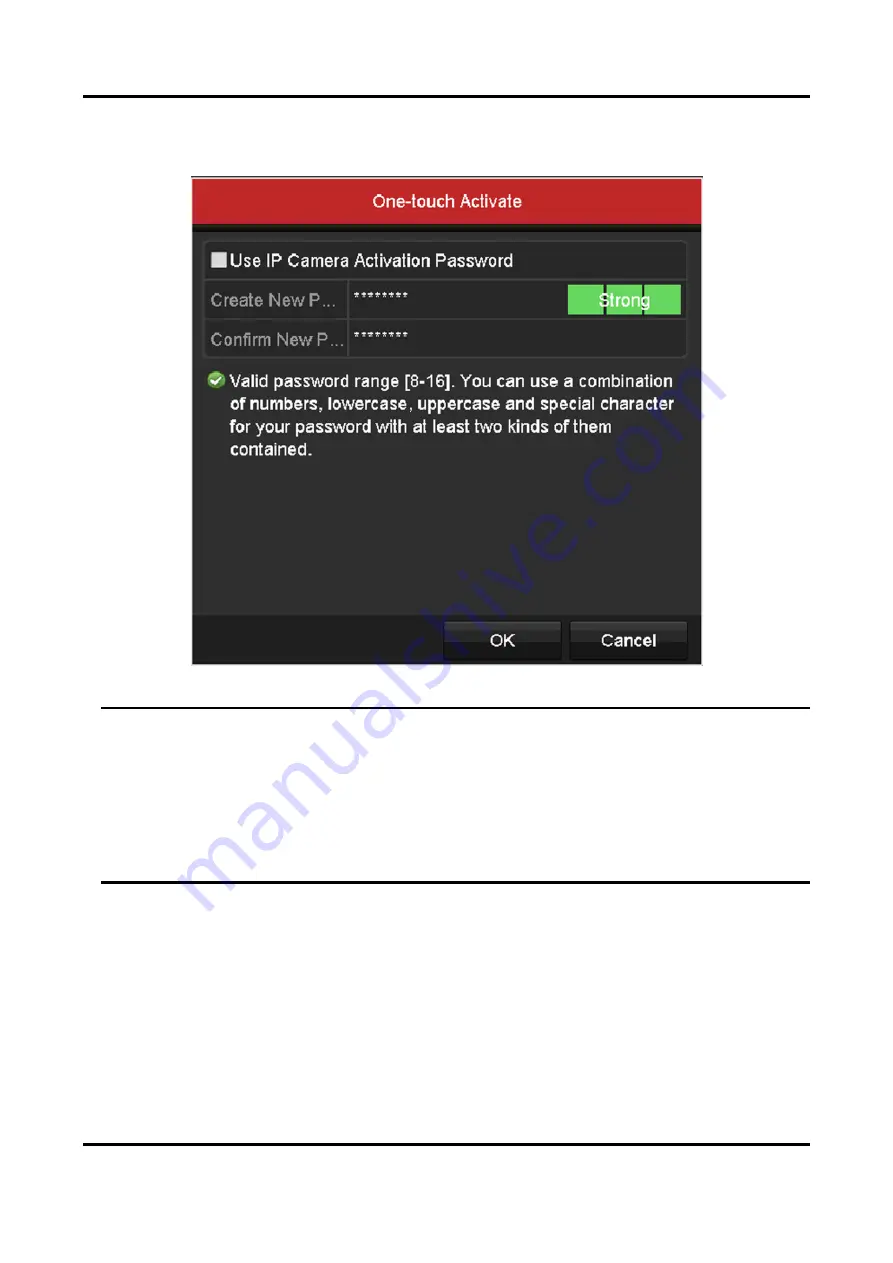
Network Video Recorder User Manual
6
If IP Camera Activation Password is not used, you shall create a new password for the
camera.
Figure 1-7 Set New Password
Warning
Strong Password recommended–We highly recommend you create a strong password of your
own choosing (Using a minimum of 8 characters, including at least three of the following
categories: upper case letters, lower case letters, numbers, and special characters.) in order to
increase the security of your product. And we recommend you reset your password regularly,
especially in the high security system, resetting the password monthly or weekly can better
protect your product.
4. Click OK.
The security status of camera will be changed to Active.
1.2.2 Add Wi-Fi Cameras
You can use Wi-Fi match function to search Wi-Fi cameras that are not activated, and add them to
the device automatically.
Select Wi-Fi Match from the right-click menu in live view mode, and the device will search and add






























