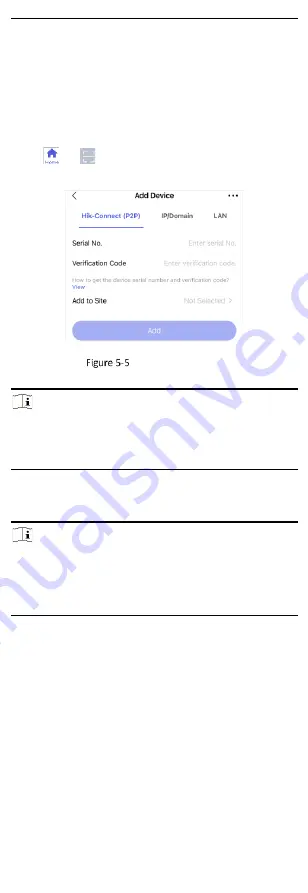
12
Add Device Manually
If the device QR code is unavailable, you can manually add the
device by entering the device serial No. and verification code.
Before You Start
Make sure that the device you are going to use is connected to a
network.
Steps
1.
Tap
→
to enter the Scan QR Code page.
2.
Tap Add Device to enter the manually adding device page.
Add Device Manually
3.
Enter the device serial No. and verification code.
Note
●
The device serial No. is usually on the device label or shown in
the device list on the iVMS-4200 client.
●
The device verification code (operation code) can be obtained
in Hik-Connect Settings on the iVMS-4200 client.
4.
Tap Add to Site, and select a site for the device.
5.
Tap Add to add the device to the site.
The device will appear in the device list and displayed as Online.
Note
●
If the device is offline, you should connect a network for the
device. For details, see Connect Offline Device to Network.
●
You can perform other operations after the device is added to
the Hik-ProConnect app if required. For details, see step 6 in
Add Device by Scanning QR Code.
6
Get More Information
Scan the QR codes below to obtain the client and web user manuals
of the device, or download the Hik-ProConnect app.
















