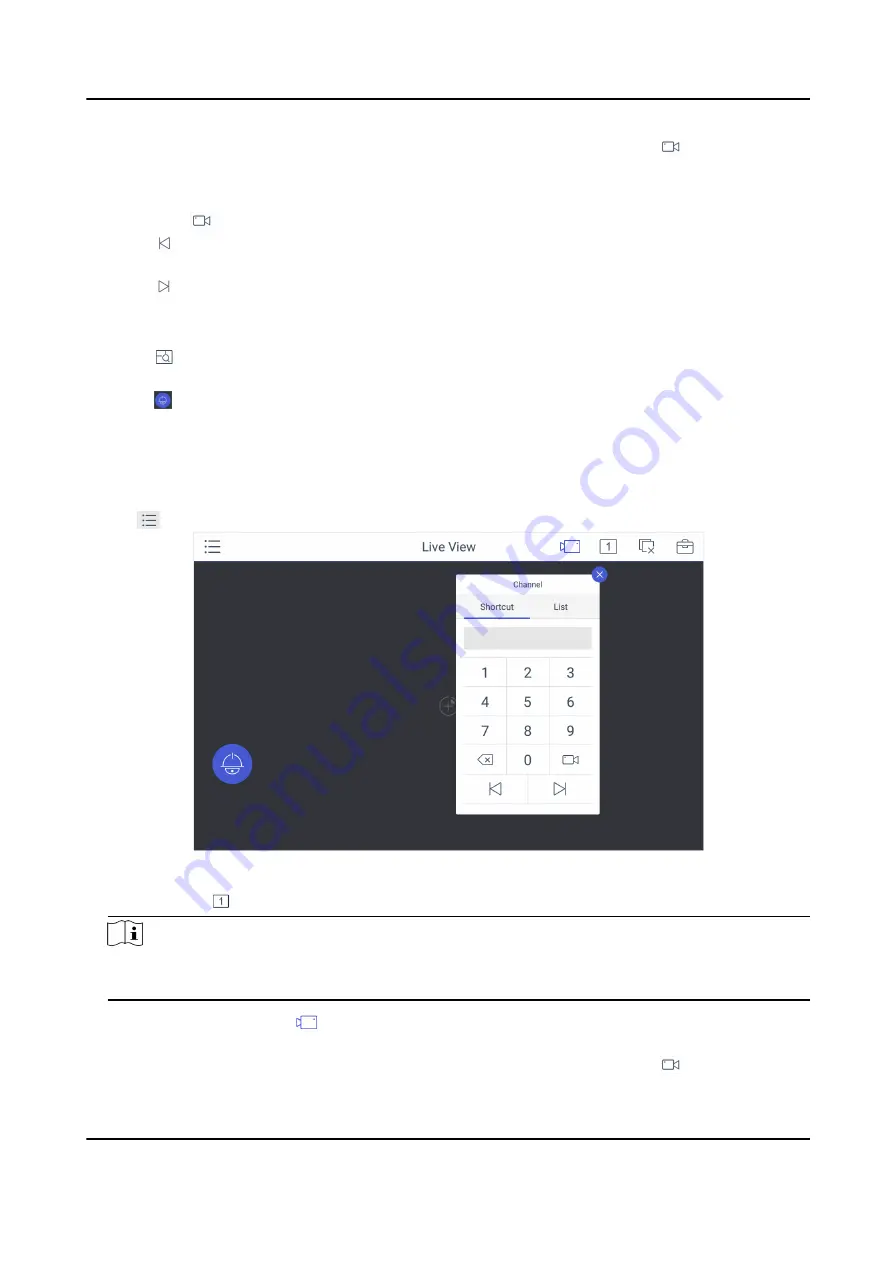
-
Tap Shortcut, and enter the serial number in the numeric panel, and tap
.
-
Tap List, and select a camera to display.
You can also perform the following operations:
• Enter 0+
to stop playing the live video of corresponding camera on the window.
• Tap to preview the live video of the previous input camera channel on the selected output
monitor.
• Tap to preview the live video of the next input camera channel on the selected output
monitor.
6. Other operations:
• Tap and use the smart scaling function to select and zoom in the desired wall area. For
details about the operation, see Smart Scaling on Video Wall.
• Tap to perform PTZ control. For details, see PTZ Control for specifications.
5.1.3 Local Live View
Steps
1. Tap and select Live View to go to the local live view.
Figure 5-4 Live View
2. Optional: Tap to select the window division mode.
Note
You can also preview the window first and then split the window. In this situation, the
previewed window in on the upper-left by default.
3. Select a channel, and tap
.
4. Watch the live view.
-
Tap Shortcut, and enter the serial number in the numeric panel, and tap
.
DS-1600KI Keyboard Quick Start Guide
27
Summary of Contents for DS-1600KI
Page 1: ...DS 1600KI Keyboard Quick Start Guide ...
Page 43: ...UD17856B ...
























