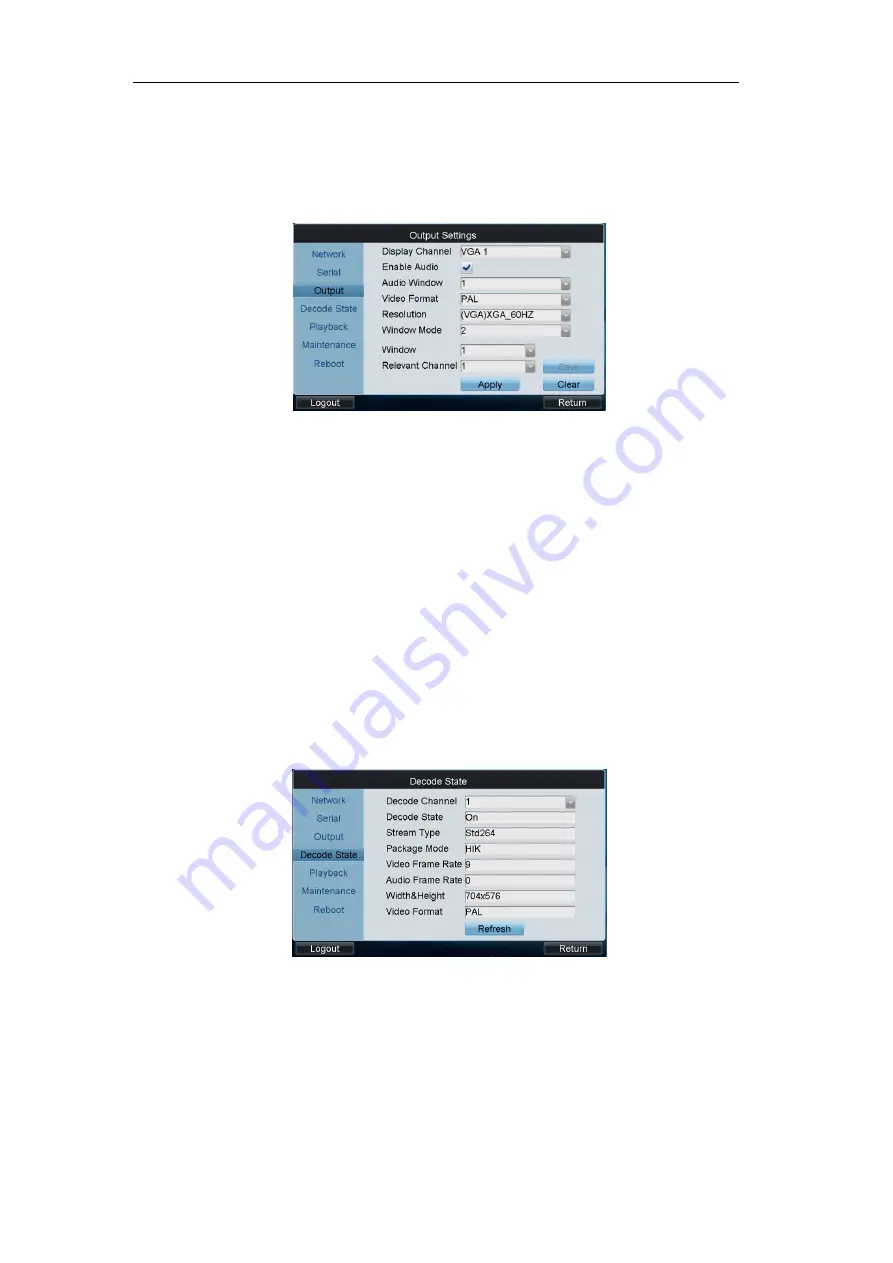
User Manual of DS-1100KI Network Keyboard
44
4.1.2.3
Output Settings
You can configure parameters for the display of decoded output video on monitor.
Steps:
1.
Click
Output
on the remote settings interface to enter the Output Settings interface.
2.
Select the display channel.
3.
Enable audio and configure it for a window if required.
4.
Set the video format and resolution of the decoded video output.
5.
Select the window-division mode (1/2/4-division).
6.
Configure window for relevant channel.
(1)
Select a window and its relevant channel.
(2)
Click
Save
to save the current widow settings.
(3)
Repeat the same steps to configure the other windows for their related channels.
7.
After having configured the above settings, click
Apply
to finish the settings or
Clear
to cancel the settings
.
4.1.2.4
Decoding Status
Click
Decode State
on the remote settings interface to enter the Decode Sate interface.
You can view the working status of each decode channel, including the decode state, stream type, package mode,
video/audio frame rate, etc.
4.1.2.5
Remote Playback
The video files stored in the encoding device can be played back through the related decoder. Two remote
playback modes are available: playback by time and playback by file.
Click
Playback
on the remote settings interface to enter the Remote Playback interface.






























