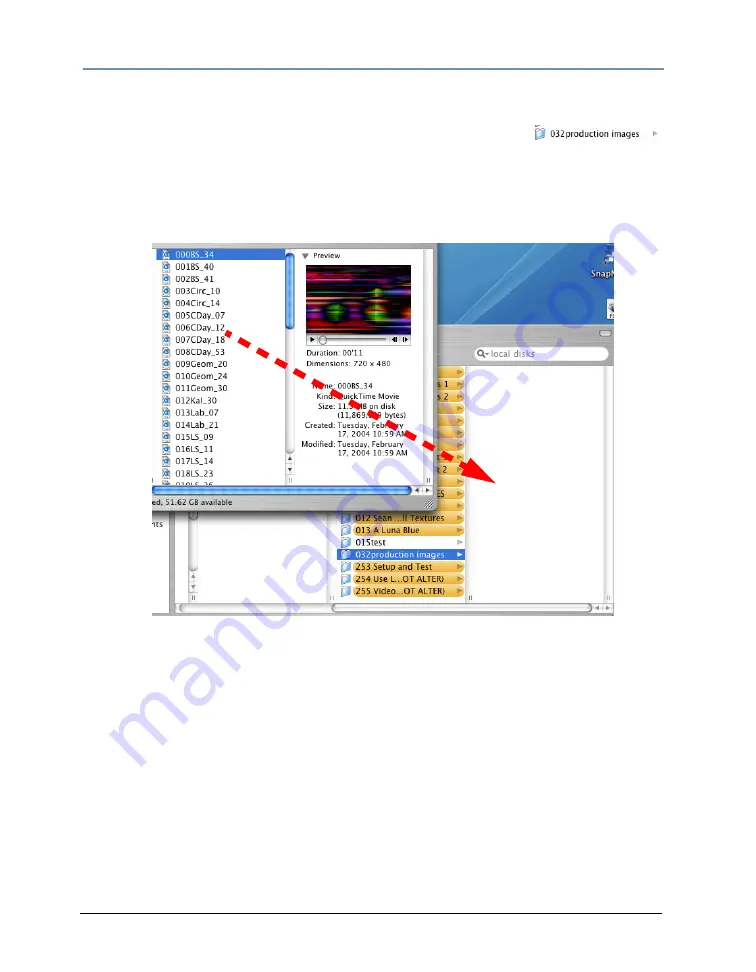
CHAPTER 19
Custom Content
162
Catalyst® V3 Media Server User Manual
Adding New Files to a Library Folder
1. Double click on the newly created folder to open it.
2. From the Finder menu at the top of the screen, select
File > New Finder Window.
A
new Finder window is displayed.
3. Browse to the drive and folder that holds your new file(s).
4. Select the file(s) you wish to add to your newly created Library folder.
5. Drag the new file(s) from the first folder into the desired Library folder.
6. Confirm all files are named so that the name begins with the ### format (000-255).
For example, “051SeascapeBlue.”
When adding content to folders with existing content, ensure no image files
share the same three digit number.
7. Restart the Catalyst application by clicking the Catalyst icon in the Dock at the
bottom of the monitor screen.
8. When Catalyst starts, the new Folders and Files are accessible from DMX using the
Library
and
File
parameters.
Summary of Contents for CATALYST DV
Page 1: ...MEDIA SERVER User Manual Software Version 3 3 ...
Page 26: ...CHAPTER 2 QuickStart 10 Catalyst V3 Media Server User Manual ...
Page 62: ...CHAPTER 6 Media Playback 46 Catalyst V3 Media Server User Manual ...
Page 70: ...CHAPTER 7 Movement and Size 54 Catalyst V3 Media Server User Manual ...
Page 138: ...CHAPTER 12 Art Net Protocol 122 Catalyst V3 Media Server User Manual ...
Page 150: ...CHAPTER 15 Serial Control 134 Catalyst V3 Media Server User Manual ...
Page 152: ...CHAPTER 16 MIDI Timecode 136 Catalyst V3 Media Server User Manual ...
Page 172: ...CHAPTER 18 Presets 156 Catalyst V3 Media Server User Manual ...
Page 190: ...CHAPTER 20 Diagnostic Displays 174 Catalyst V3 Media Server User Manual ...
Page 198: ...CHAPTER 21 Multiple Servers 182 Catalyst V3 Media Server User Manual ...
Page 208: ...Appendix B DMX Protocol 192 Catalyst V3 Media Server User Manual ...
Page 220: ...Appendix D Product and Safety Information 204 Catalyst V3 Media Server User Manual ...






























