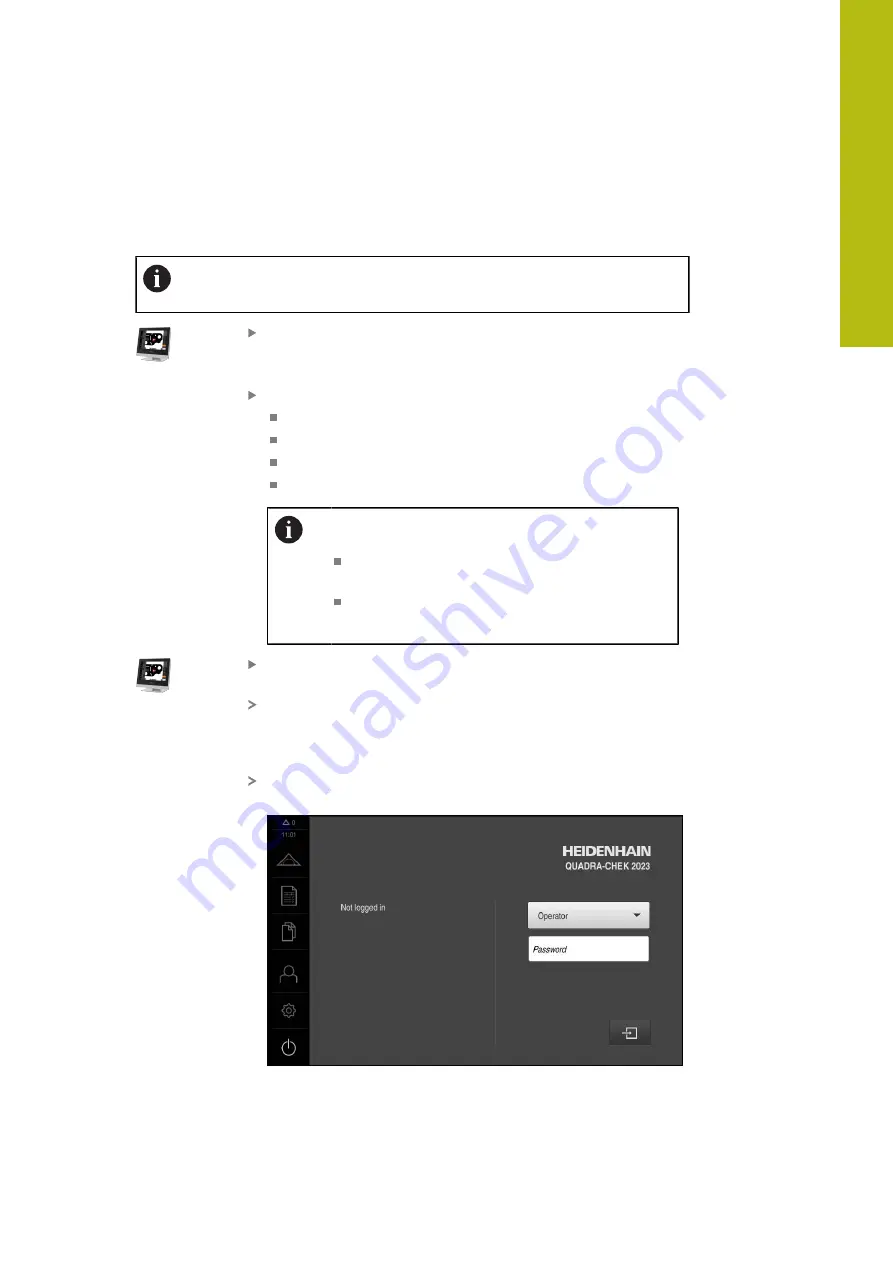
Basic Operation | QUADRA-CHEK 2000 Demo – startup and shut-down
3
HEIDENHAIN | QUADRA-CHEK 2000 Demo | User's Manual | 06/2018
23
3.4
QUADRA-CHEK 2000 Demo – startup and shut-down
3.4.1
Starting QUADRA-CHEK 2000 Demo
Before using QUADRA-CHEK 2000 Demo, you need to perform the
steps for configuring the software.
Tap
QUADRA-CHEK 2000 Demo
on the Microsoft Windows
desktop
or
Select in succession in Microsoft Windows:
Start
All programs
HEIDENHAIN
QUADRA-CHEK 2000 Demo
Two executable files with different modes of
appearance are available:
QUADRA-CHEK 2000 Demo
starts within a
Microsoft Windows window
QUADRA-CHEK 2000 Demo (full screen)
:
starts in full-screen mode
Tap
QUADRA-CHEK 2000 Demo
or
QUADRA-CHEK 2000 Demo (full screen)
QUADRA-CHEK 2000 Demo starts an output window in the
background. The output window is not relevant for operation
and is closed again when QUADRA-CHEK 2000 Demo is shut
down
QUADRA-CHEK 2000 Demo starts the user interface with
the
User login
menu
Figure 3:
User login
menu
Summary of Contents for QUADRA-CHEK 2000 Demo
Page 1: ...QUADRA CHEK 2000 Demo User s Manual Evaluation Unit English en 06 2018...
Page 7: ...1 Fundamentals...
Page 11: ...2 Software Installation...
Page 16: ......
Page 17: ...3 Basic Operation...
Page 41: ...4 Software Configuration...
Page 47: ...5 Quick Start...
Page 68: ......
Page 69: ...6 Measurement Report Template...
Page 83: ...7 ScreenshotClient...






























