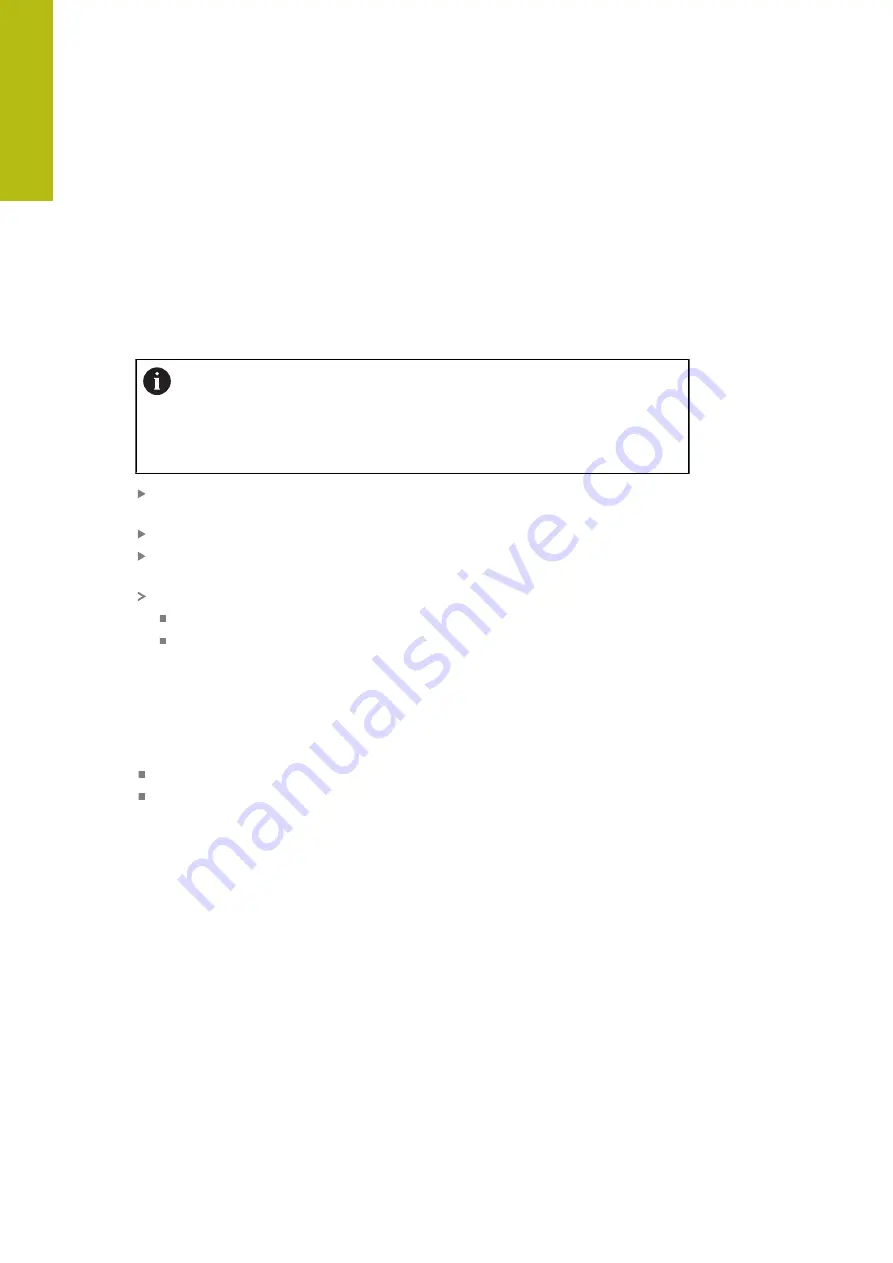
Software Installation | Overview
2
12
HEIDENHAIN | QUADRA-CHEK 2000 Demo | User's Manual | 06/2018
2.1
Overview
This chapter provides all of the information needed for downloading and properly
installing QUADRA-CHEK 2000 Demo on a computer.
2.2
Downloading the installation file
Before you can install the demo software on a computer, you need to download an
installation file from the HEIDENHAIN Portal.
To download the installation file from the HEIDENHAIN Portal, you
need access rights to the
Software
portal folder in the directory of the
appropriate product.
If you do not have access rights to the Portal's
Software
folder, you can
request the access rights from your HEIDENHAIN contact person.
Download the latest version of QUADRA-CHEK 2000 Demo here:
Select the download folder of your browser
Unpack the downloaded file with the extension
.zip
into a temporary storage
folder
The following files will be unpacked into the temporary storage folder:
Installation file with the extension
.exe
File
DemoBackup.mcc
2.3
System requirements
If you want to install QUADRA-CHEK 2000 Demo on a computer, the computer
system must meet the following requirements:
Microsoft Windows 7 or higher
Screen resolution of at least 1280
×
800 recommended
Summary of Contents for QUADRA-CHEK 2000 Demo
Page 1: ...QUADRA CHEK 2000 Demo User s Manual Evaluation Unit English en 06 2018...
Page 7: ...1 Fundamentals...
Page 11: ...2 Software Installation...
Page 16: ......
Page 17: ...3 Basic Operation...
Page 41: ...4 Software Configuration...
Page 47: ...5 Quick Start...
Page 68: ......
Page 69: ...6 Measurement Report Template...
Page 83: ...7 ScreenshotClient...



























