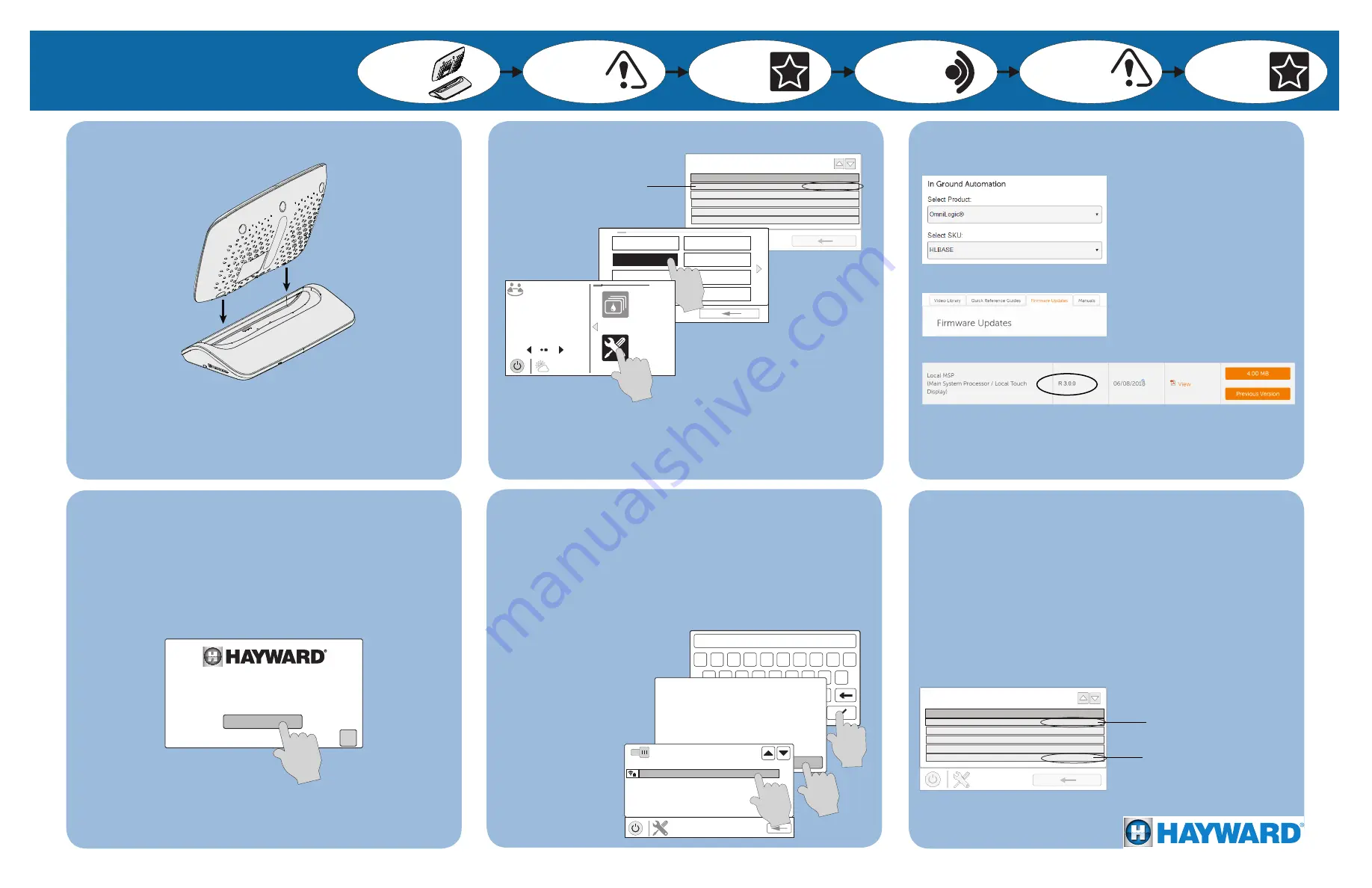
v
OmniLogic
Wireless Terminal
QUICK START GUIDE
6 Easy
Steps
Step 1
Step 2
Step 3
Step 4
Step 5
Step 6
Charge the Wireless Terminal
Check MSP Firmware Version
Check Latest Firmware
Version on the Web
Go to “Wireless” Menu
Connect To Home
Wireless Network
Check Wireless Terminal
Firmware Version
The following steps should be performed ONLY with the Wireless Terminal
placed in the charging cradle, or after charging for at least 8 hours. If a firm
-
ware upgrade is needed, it must be completed while in the charging cradle.
NOTE: The Wireless Terminal will take 12 seconds to reboot when placed in
the charging cradle if the battery is fully discharged.
®
Before connecting the Wireless Terminal to the OmniLogic system, verify
that you have the latest OmniLogic MSP firmware version. The firmware
version displayed in “System Info” should be the same as the latest version
available for download on the web. Follow the screens above to locate your
MSP firmware version and go to Step 3 to find the latest firmware version
on the web.
SYSTEM INFO
msp id:3233
component
HUA
version
MSP
MP
Relays
VSP
Wired Wall Mo..
00-46-01-21-a0
1-65-0-2a-d4
3-10-0-0-1
10-0-0-0-4e
33-41-1-e7-42
R 2.0.1
R 1.0.2
R 1.0.2
R 3.0.4
R.2.0.0
SYSTEM
configuration
1 / 2
config wizard
system info
backup config
restore config
display
network
web server
date/time
config
themes
º
F
air
71º F
90
SPA
MSP version is displayed
To find the latest available firmware
version, go to www.hayward.com/
firmware and select “OmniLogic”
from the “Select Product” drop-
down menu and “HLBASE” from
the “Select SKU” drop-down menu.
Select the “Firmware Updates” tab.
A list of all the latest firmware versions available for download appear. Note
the firmware version located in the “Local MSP” box. If the version matches
your current version located in Step 2, then move on to Step 4. If not, then
go to Side B of this sheet to perform a firmware upgrade of your MSP.
With the latest MSP version loaded to your OmniLogic, Touch “OK” at the
welcome screen below
from your Wireless Terminal
to enter the wireless
configuration screen.
NOTE: This following procedure assumes that your OmniLogic system is
already connected to your home wireless network.
The wireless configuration screen will display all available wifi networks. Se
-
lect the desired network from the list and input your password on the screen
as shown below. Press the check mark to save your selection. Your Wireless
Terminal is now configured to your home wireless network and will automat
-
ically pair with your OmniLogic system.
NOTE: The Wireless Terminal will
only connect to an OmniLogic that
is on the same network.
Now that your Wireless Terminal is connected to the OmniLogic system,
the final step is to verify that the firmware version of the Wireless Terminal
matches that of the MSP.
To find the current firmware version of the Wireless Terminal, go to the Om
-
niLogic and follow the same screens shown in Step 2. Then go to the web-
site (Step 3) and verify that the latest firmware version matches that of your
Wireless Terminal (shown as “Wi-fi Term” in the list below). If they match,
congratulations, you are finished configuring your Wireless Terminal to your
OmniLogic. If they do NOT match, follow the steps on Side B of this sheet to
perform a firmware upgrade to your Wireless Terminal. The unit must be in
the charging cradle when performing a firmware upgrade.
SYSTEM INFO
msp id:3233
component
HUA
version
MSP
MP
Relays
VSP
Wi-fi Term
00-46-01-21-a0
1-65-0-2a-d4
3-10-0-0-1
10-0-0-0-4e
33-41-1-e7-42
R 3.0.0
R 1.0.2
R 1.0.2
R 3.0.4
R 3.0.0
Wireless Terminal firmware
version
Charge the
Wireless
Terminal
Check latest
MSP Firmware
Version
Upgrade MSP
if Necessary
Connect to
Home Wireless
Network
Check latest
Wireless Terminal
Firmware Version
Upgrade
Wireless Terminal
if Necessary
Side A
MSP firmware version
configuration
Welcome to the Hayward Wireless Remote
Press OK to setup your new remote.
OK
en
q
a
b
c
d
e
f
g
h
i
j
k
l
m
n
o
p
r
s
t
u
v
w
x
y
z
ABC
.?123
space
←
password
Please enter [yourwifi] network password
WIRELESS
connection
Smith Home Wifi
Network Connections
dynamic
ON


