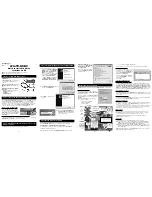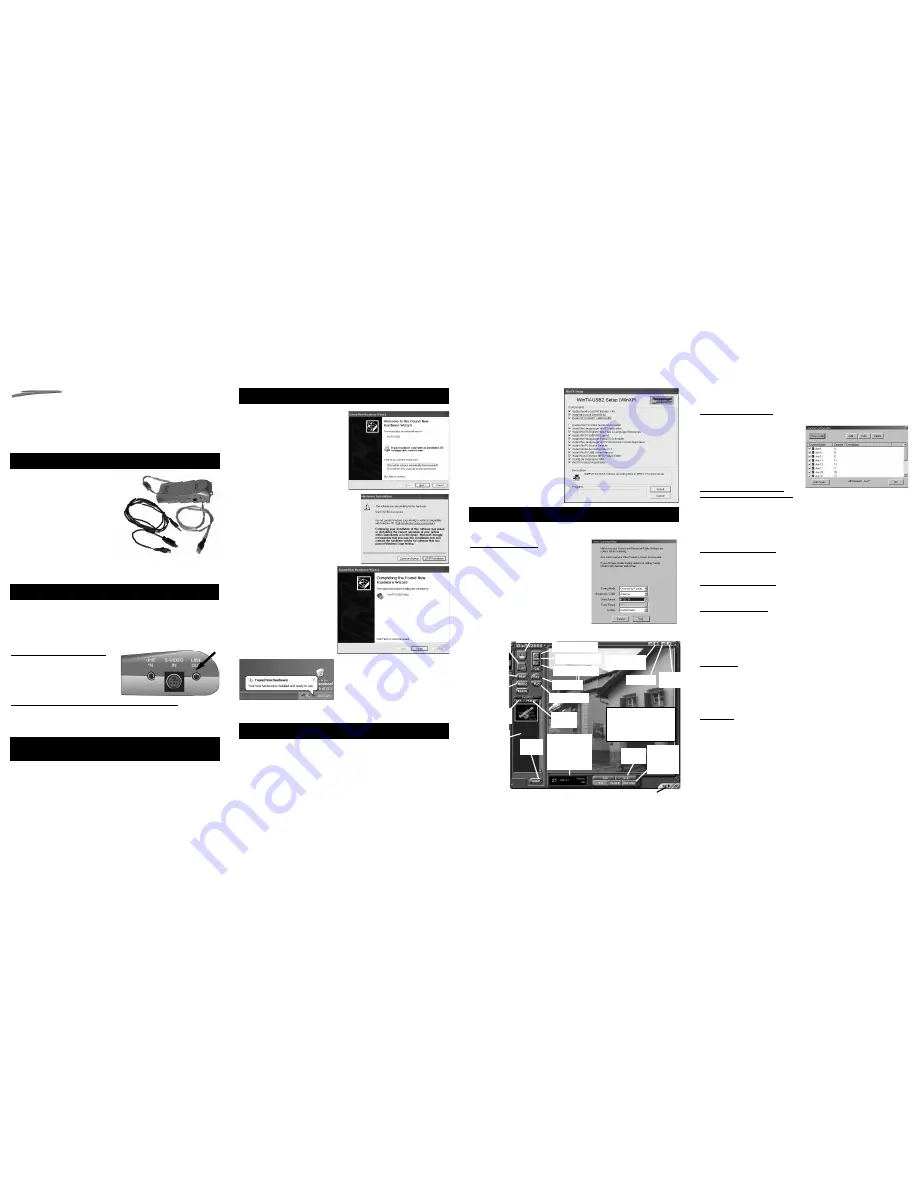
WinTV-USB2
Quick Installation Guide
for Windows XP
Page 2
Page 3
Page 1
Note:
DO NOT Install the WINTV-USB2 until Windows has booted.
Note:
WinTV-USB2 will not work on a USB 1.1 port.
Hauppauge!
®
Page 4
The WinTV2000 TV application
To run the WinTV2000 application, double click the
WinTV2000 icon
on your Windows
desktop.
Scanning for channels
When running WinTV for the first time, you will be
asked "
Would you like to scan for tuner chan-
nels now?
". Click
Yes
.
If you are using Cable TV, in the
Broadcast/Cable
box select
Cable
(or Cable HRC). Otherwise select
Antenna
.
Choose the
Video Format
for your geographic
region, then click on
Start:
North America uses
NTSC M
Europe uses
PAL B/G
the U.K. uses
PAL I
Step 4: WinTV Software installation
Snap
Snapshot
Button
Freeze
video
CFG
Configure
Snapshot
Pref
Preferences
menu
Menu
Setup Menu
Always-on-top
Full screen TV
Remove toolbars
"no toolbar" mode
Minimize
Record
open the record
controls
Channel surf
Video source select
Channel down
Channel up
Previous channel
Close
WinTV
Snapshot viewer
window
Double click
on
each "thumbnail" to
see image full size.
Click and hold your
right mouse button
to see image
options.
Current TV channel
or video source
Click your
right mouse
button
here to see the
channel selector
Remove toolbars
Click your right mouse button in the TV
window to remove toolbars.
Click again to restore toolbars.
RC:
Software remote control
in South America,
PAL M
or
PAL N
is used.
For other countries, choose the video format of your region's broadcasting standard.
Setting up the channels
After you have scanned for channels, you can add channel names and fine tune for better
reception. To do this, click the
Menu
button
on WinTV2000, then click
Suite Manager
. You
can also
click and hold your right mouse
button
, then click
SuiteManager
.
Click on the
desired channel
, then
Edit.
Change the
ChannelName
, change the
description or fine tune.
Then click
OK
.
Selecting an External Video
source (VCR, camcorder, etc.)
Click the
green Video source select
button
to select
TV
,
Composite
and
S-Video
sources.
The video sources will use the TV standard chosen when you scanned for your TV channels.
If you want to add an External video source (S-Video or Composite) of dif-
ferent video format other than your TV standard:
click the
Menu button
, then
Suite
Manager
. Click the
Add button
and then chose
S-Video
or
Svideo/Composite
(depends on your
video input) then choose the
video format from your video source
(NTSC, PAL, etc.)
Rescanning for channels
Click the
Menu
button
and click on
Suite Manager
and then
Auto scan
. Make sure you select
cable or antenna in
Broadcast / cable
. Chose the correct
Video format
for your region and
then click
Scan
.
Displaying TV full screen
When you click the
Full screen TV button
, TV will appear full screen. When finished watching
TV full screen, click your
right mouse button
in the TV window.
"Always-on-Top" mode:
With
Always on Top
, the WinTV window can always be visible on your Windows desktop. To
turn on Always-on-Top, simply click the
Always-on-top
button
. It will turn green. To turn off
Always on Top, click this button again.
A convenient way to use Always-on-Top is to make the TV window in the no-title mode small,
and to make the TV window in the title mode larger. Then you can switch very quick from a
small window to a larger one simply by clicking the right mouse button.
Menu button
Here are the main controls for TV channels, and duplicate controls for other functions:
Suite Manager
: configure the TV tuner (scanning, naming, fine tuning, etc.), setting up
'favorite channel lists' and set an external A/V source to a TV channel.
Configuration
: duplicate configuration menus for color, audio, MPEG settings, etc.
View
: for setting the TV window size
Pref button
Click the
Pref
button to open the
Preferences menu
. You will have tabs for:
View
:
these are the settings for the
On Screen Display
of the
TV channel
and
Audio
Volume
, where you can enable
Close Captions
, plus controls for the
Toolbar mode
(Title mode)
,
NoToolbar mode (No Title)
and
Full Screen (TV mode)
.
Movies
:
here is where you configure the
video and audio settings
for SoftPVR. You can
set the
movie record directory
(DVCR Record File Path), the
MPEG Quality
settings,
and the
Audio
setings.
Snap Shot
:
settings for the
size of your captured images
plus single or two field captures.
Audio
:
your
audio settings
are configured here.
One Touch
Record
WinTV-USB2
device
1 meter Audio cable -
sound cable for con-
necting between the WinTV-USB2 and your
sound card
S-Video to Composite video
adapter cable
FM radio antenna
(on models with FM
radio)
WinTV-USB2 Installation for Windows
CD-ROM
with:
Drivers
for WinTV-usb2 on WindowsXP
WinTV2000
application
SoftPVR™
WinTV-Scheduler
Step 3: Install the WinTV-USB2 driver for WindowsXP
Connect a
TV aerial
or
cable TV
to the WinTV-USB2 connector marked
TV
. If you have
a WinTV-USB2-FM, attach the supplied
FM antenna
to the connector marked
FM
.
You can also connect an A/V source such as a VCR, camcorder or video camera to the
WinTV-USB2. Connect the video from your A/V source to the
S-Video In
connector. If you
have a composite video source, use the
S-Video to Composite adapter cable
.
Connect the audio from your A/V source to the WinTV-USB2’s
Line-In
jack.
Audio out from the WinTV-USB2
Connect the
Line-Out
jack on the WinTV-
USB2 to your sound card’s
Line-In
jack. To do
this, plug one end of the supplied
1 meter
audio cable
into the jack marked
Line Out
.
Plug the other end into your
PC’s sound
card LineIn
jack.
If your PC or laptop does not have a Line-In connector:
you can enable Digital audio over USB while watching live TV. To do this, see the paragraph
“
Enabling audio over USB2
” in the WinTV2000 section.
Step 1: Connect the TV and Video/Audio cables
WinTV-USB2 Aux Device
. This will
occur if you click the
Enable WinTV-
USB2 audio driver install
box. If so,
click
Continue anyway
.
When all of the WinTV-USB2 software is
installed, an
Installation Complete
message will pop up.
3-1
After the WinTV-USB2 is plugged into a
USB2 port, the
Found New Hardware
Wizard
will appear. Insert the
WinTV-
USB2 Windows Installation CD-
ROM
into your CD-ROM drive.
If your PC has Automatic Updates turned
on, you will be asked
Can Windows
connect to Windows update?
Click
No, not at this time
and then
Next
.
Click
NEXT
to
Install the software
automatically (Recommended)
.
3-3
Click
Finish
to complete the driver
installation.
3-2
If the
Hardware Installation
dialog box
appears, click
Continue Anyway
.
3-4
You will see a
Found New Hardware ..
your new hardware is ready to use
in the Windows tray in the lower right hand
corner of your PC screen.
After WindowsXP has booted, plug the WinTV-USB2 into a USB2.0 port.
Step 2: Plug WinTV-USB2 into a USB 2.0 port on your
laptop or desktop
After the
WinTV-USB2 driver
has been loaded, run the WinTV setup program.
Run
SETUP.EXE
from the
WinTV-USB2 Installation CD-ROM
.
For example (if your CD-ROM is on driver E:), click Start then Run then
E:\Setup.exe
Click
Install
to start the WinTV installation.
During the installation, you might get a
Hardware Installation
message regarding
Contents of the WinTV-USB2 package