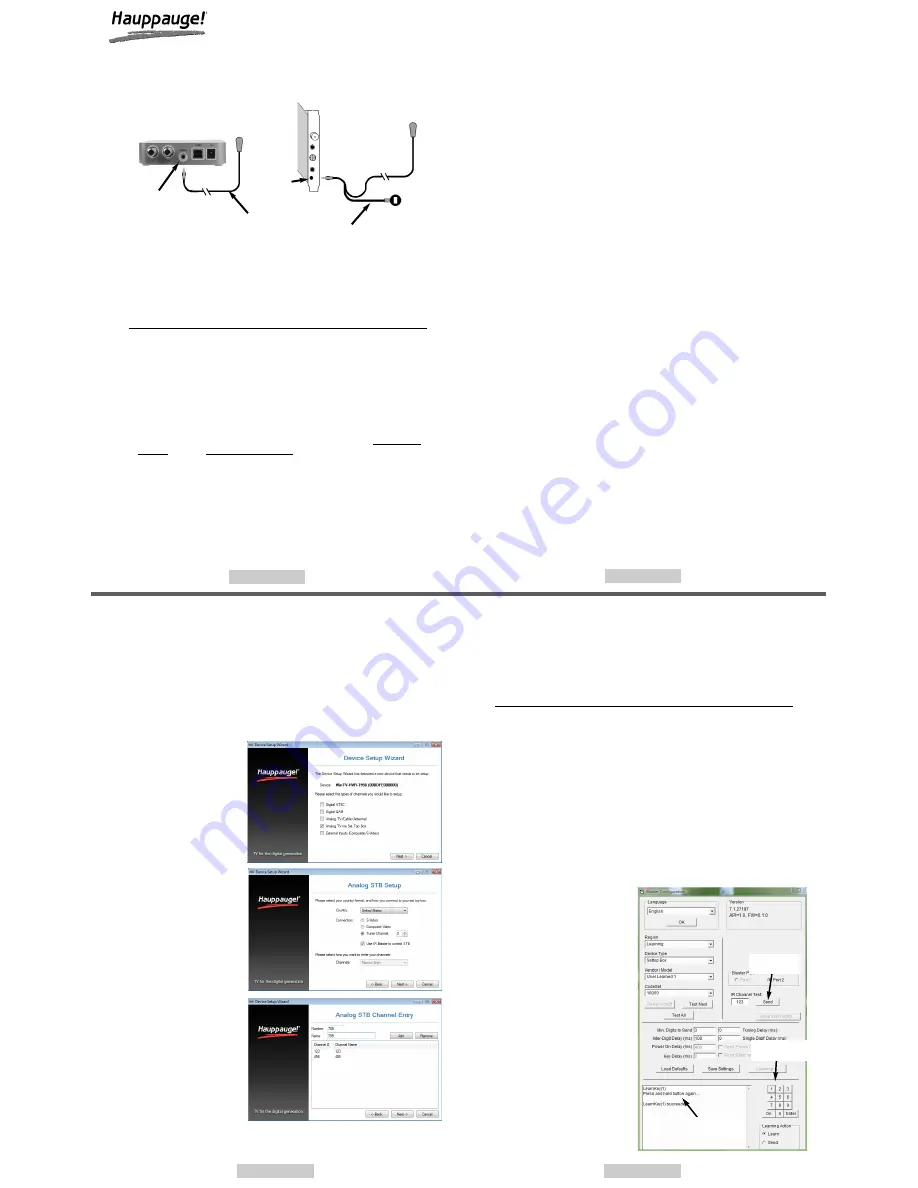
Page 1
Page 2
Page 3
Page 4
The
IR RemoteBlaster
lets the Hauppauge WinTV 7 application change the channel on
a satellite or cable TV set top box by transmitting ‘channel change’ commands to the
box via an Infra Red (IR) transmitter. The IR blaster duplicates the number keys which
would normally be transmitted by your set top box remote control.
Installing the IR blaster hardware
The IR RemoteBlaster for WinTV
consists of four components:
1.
The
Hauppauge remote control
, which sends infrared signals to the IR Receiver.
2.
IR RemoteBlaster cable
, which is plugged into the WinTV card. This cable has an
IR cable jack
and two ends: a
IR receiver
and an
IR transmitter
. The
IR trans-
mitter
has a thin wire and is at the end of the longer “leg” of the cable.
3.
IR32 application
, a program which runs in the Windows device tray and interprets
signals received by the IR receiver.
4.
IR Blaster Config program
, for configuring the IR transmitter.
N
ote: if you are NOT using a set top box, you do not need to use the IR transmitter
(blaster) end of the IR Remote Blaster cable.
N
ote: you can only use the Hauppauge remote control or a certified Windows Media
Center remote control with IR RemoteBlaster. The IR Receiver does not respond to
remote control transmitters from other devices like a TV set or VCR.
N
ote: Before installing the IR Remote Blaster cable, install the WinTV board plus driver
and application software from the WinTV Installation CD ROM. Make sure that the
WinTV application works properly when using your mouse or keyboard.
During the installation of the WinTV software from the
WinTV Installation CD-ROM
, the
IR receiver
IR cable jack
IR transmitter
(blaster)
IR transmitter
(blaster)
IR cable jack
IR Remote / Blaster
cable
IR Blaster
cable
Colossus
HD PVR 2 model 1512
WinTV-HVR-2250
WinTV-HVR-1600
WinTV-HVR-1850
IR
RemoteBlaster
Quick Installation Guide
for the WinTV v7 application
WinTV-HVR-1950
all TV channels you wish to receive through your set top box.
When finished, click
Next
. You will now have a list of set top box channels WinTV can
automatically tune to. When you want WinTV v7 to tune to a channel which is in the
Channel list, your Hauppauge TV tuner will send a sequence of IR ‘blinks’ to your set top
box, causing it to change channels.
Blaster Configuration:
Configure the IR Blaster for your set top box
If you are using a HD PVR 2 model 1512, Colossus, WinTV-HVR-1600 or the WinTV-HVR-
1950, there is a list of set top boxes which the IR Blaster is pre-configured to control. See
the section “
Using the pre-configured list of set top boxes
”. If you cannot find your
set top box in the pre-configured list, follow the
Learn Mode
instructions in this section.
If you are using the WinTV-HVR-1850 or the WinTV-HVR-2250, or you have a set top box
which the Blaster Config program does not know about, you must use the
Learn Mode
for the IR Blaster.
Learn mode: learning the remote control codes for your set top box
The WinTV v7 application can “learn” new remote control codes for most cable TV and
satellite TV set top boxes. To access the learn function, in the
Blaster Configuration
program, click on
Advanced Config
and then
Learning
. You will need to ‘learn’ the
0
through 9 keys
, plus
Power on
and
Enter
.
N
ote: You will need the remote control from your set top box to complete the configura-
tion in this section.
N
ote: this proceedure is only neces-
sary if you are using WinTV v7. If you
are using Windows Media Center, it will
configure the IR blaster as part of the
Media Center setup.
To learn your set top box remote control:
-
hold the remote control from your
set top box as close to the IR
receiver and learn sensor as pos-
sible.
If you do not hold your remote
control close enough to the learn
sensor, you will not get accurate
results
-
in the Blaster Configuration pro-
gram
, click the
Key Number
you
would like to learn (for example: 1)
-
then depress and hold the corre-
sponding key on your set top box
remote control.
You will be instruct-
ed in the message box when to
release the key on your remote con-
trol.
-
Do this for the keys 0 to 9
plus
On
and
Enter
Step 5. Connect the set top box’s audio/video outputs to the WinTV
This is the same as connecting a set top box to a TV set: chose either composite video,
S-Video or TV tuner as the way to connect from the set top box to WinTV. Some set top
boxes send video via channel 3 or 4, others have composite or S-Video outputs. Chose
one method and make the necessary audio/video connections from your set top box to
WinTV.
Step 6: Configure the video source in the WinTV v7 application
After you make the video connection from your set top box to WinTV in step 5, you need
to tell WinTV where the audio/video from your set top box is coming from. Many set top
boxes use a channel 3 or channel 4 output via an RF output connector. Other boxes use
S-Video or Composite video for out-
put. In either case, you need to tell
WinTV where the video will be com-
ing from.
To configure blaster channels,
in
WinTV v7 click on the
Settings
button
and go to
Devices tab
.
Highlight your Hauppauge TV tuner
device and click
Tuner setup
.
You will see the
Device Setup
Wizard
with your WinTV device
specified.
Put a check in
Analog TV via set
top box.
Click
Next
.
Then choose the connection you are
using:
S-video
,
composite
or
tuner
(if tuner, choose the channel
the box is tuned to).
Check the box
Use IR Blaster to
control STB
.
Click
Next
.
Now, you need to add your set top
box TV channels to the WinTV chan-
nel list.
If you are in the U.S., there is a
Internet based list of channels which
is available in some areas. To use
the Internet list of channels, see the
section entitled “
Automatic map-
ping of your set top box channel
numbers to the IR blaster (U.S.
only)
”.
If you cannot use the Internet list of
channels, you need to enter each
channel you want the IR blaster to tune to. To manually add these channels, enter the
TV
channel number
and
name
(optional) and click
Add
. You must repeat this process for
Hauppauge WinTV IR and IR Blaster Applications
will be automatically installed.
You will be asked during the IR software installation to acknowledge a software license.
You can manually install the
Hauppauge WinTV IR
and
IR Blaster applications
from
the Installation CD by running
irblast.exe
from the IR32 directory of your Hauppauge
Installation CD-ROM.
When Windows is booted, the
IR32 application
is automatically run and you will notice
a small IR icon in your system device tray. You can reset the IR application by running
RestartIR
from the Hauppauge WinTV folder.
Step 1: Plug the IR RemoteBlaster cable into your WinTV product
Plug the
IR RemoteBlaster cable
into the
IR receiver jack
on your WinTV prod-
uct.
N
ote: be sure the IR Cable jack is well seated in the WinTV board. You might need to
wiggle the WinTV board and/or the IR RemoteBlaster cable to get it firmly seated. If
it is not well seated, the WinTV application will not respond to commands from the
Hauppauge remote control.
Step 2: Position the IR receiver
Place the
IR Receiver
from the
IR RemoteBlaster cable
so that the light beam
from the
Hauppauge remote control
can hit it . On the WinTV-HVR-1950, the IR
receiver is built into the front of the case.
Step 3: Check the function of Hauppauge Remote for WinTV
Point the Hauppauge remote at the IR receiver and click the
Go button
. You should
see the
WinTV open
.
N
ote: If you click the Go button and the WinTV does not open, wiggle the WinTV board
and/or the IR RemoteBlaster jack to get the jack firmly seated. If it is not well seated,
the WinTV application will not respond to commands from the Hauppauge remote control.
Also, make sure you have installed batteries in the Hauppauge remote.
Step 4: Position the IR transmitter (blaster) at your set top box
N
ote: The next steps (4 through 7) are optional and only required if you want WinTV to
control the TV channels on a satellite or cable TV set top box through WinTV’s IR
transmitter (blaster).
Attach the end of the
IR transmitter
over the
remote sensor
on the set top box to be
controlled.
Placement of the IR transmitter is important!
The IR transmitter only
works over a 2 inch distance, so you need to make sure it is placed over the remote sen-
sor in your set top box. Some set top boxes have the position of the remote receiver
indicated on the plastic front of the set top box. With others, you might need to look
carefully at the set top box for what looks like a round or square area underneath the
plastic front panel.
There is double sided tape on the back of the IR transmitter to hold it in place over the
remote sensor in your set top box.
Message box
Key Numbers
Send button


