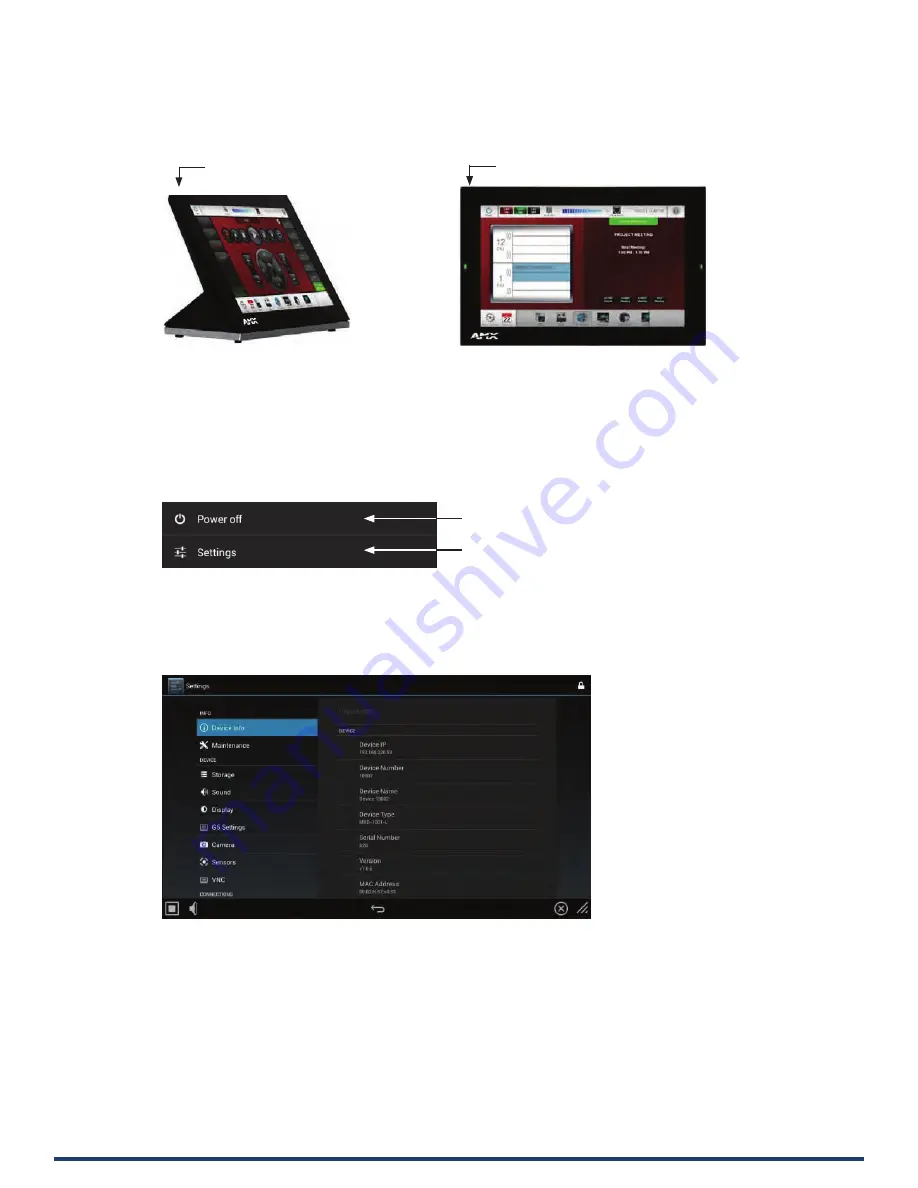
Modero G5 Touch Panels - Installation & Hardware Reference Manual
8
| TOC
Sleep Button
G5 touch panels are operated using its integral touchscreen, as well as the Sleep button. The sleep button is located on the top
left edge of the frame when facing the panel (see Fig 2).
FIG. 2 Sleep Button location - Tabletop and Wall Mount
If the device has gone into its Sleep Mode, touching the touchscreen or pressing the Sleep button will reactivate it. Press and hold
the Sleep button to access the Settings menu.
Powering On/Off G5 Panels
Modero G5 touch panels may be powered on by touching the Sleep button. To power off the panel, press and hold the
Sleep button, and select Power Off on the on-screen menu (FIG. 3):
FIG. 3 Sleep Button - Press to power on the panel; press and hold to access Power Off/Settings options
Configuration and Programming
G5 touch panels are equipped with a Settings menu that provides the ability to configure various features on the panels. To access
the Settings menu, press and hold the Sleep button, and select Settings (FIG. 3). This opens the main Settings menu (FIG. 4):
FIG. 4 Main Settings Menu
Information on the Settings menu, panel configuration, and programming is included in the Modero G5 Programming Guide,
available at www.amx.com.
NOTE: Programming the Modero G5 touch panels require the use of the latest versions of NetLinx Studio and TPDesign5, both
available to download at www.amx.com.
Bluetooth Support
G5 touch panels allow the use of Bluetooth keyboard and mouse combinations, using HID Profile v1.1. Using a keyboard
and mouse with the device requires use of the MXA-BT Bluetooth USB Adapter (FG5968-19).
Sleep button (on top panel)
Sleep button (on top panel)
Press to power off the panel
Press to access the Settings menu























