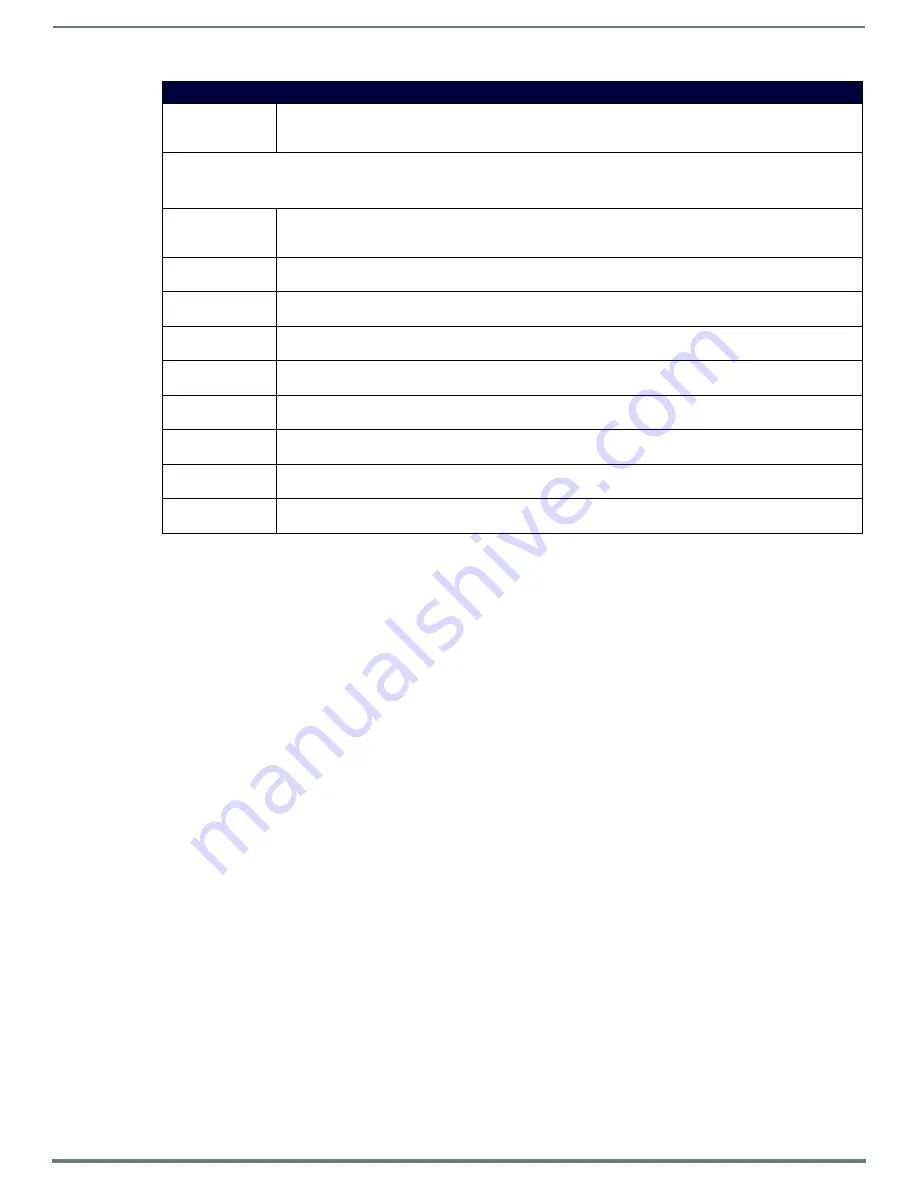
Audio/Video Configuration
58
Instruction Manual - Enova DVX-325xHD/22xxHD All-in-One Presentation Switchers
Setting the Video Type for a Video Input
Each video input type must be set manually. Perform these steps to set the video type for a video input:
1.
Press the
VIDEO MENU
button on the front panel of the DVX two times to open the Video Input menu.
2.
Press the left and right navigation buttons to select the input to change.
3.
Press the down navigational button until the Type option appears.
4.
Use the left and right navigational buttons to select the video format for the selected input.
Changing the Video Output Resolution
Perform these steps to change the video output resolution:
1.
Press the
VIDEO MENU
button on the front panel of the DVX to open the Video Output menu.
2.
Press the left and right navigation buttons to select the output to change.
3.
Press the down navigational button until the Resolution option appears.
4.
Use the left and right navigational buttons to locate the appropriate output resolution and refresh rate. You can also choose
Auto to automatically detect the resolution and refresh rate.
Changing the Output Aspect Ratio
Perform these steps to change the output aspect ratio:
1.
Press the
VIDEO MENU
button on the front panel of the DVX to open the Video Output menu.
2.
Press the left and right navigation buttons to select the output to change.
3.
Press the down navigational button until the Aspect Ratio option appears.
4.
Use the left and right navigational buttons to locate the appropriate aspect ratio.
Selecting a Video Test Pattern
Selecting a test pattern for your input source can help determine if the displays are connected correctly. Perform these steps the
select a test pattern:
1.
Press the
VIDEO MENU
button on the front panel of the DVX to open the Video Output menu.
2.
Press the left and right navigation buttons to select the output on which to display the test pattern.
3.
Press the down navigational button until the Logo/Test option appears.
4.
Use the left and right navigational buttons to select the appropriate output test pattern.
Video Input Menu Options (Cont.)
EDID Update
When the EDID is set to mirror one of the outputs, use the left and right navigational buttons to indicate whether
you want the EDID going to the source to update anytime the output EDID changes or only when an update is
requested manually. You can choose from AUTO and OFF. The default setting is AUTO.
Source (Input Video Adjust):
NOTE:
The following input video adjustments have no effect on the display of the internally generated test patterns. Refer to the
Supported Video Settings table on page 36
for details on which settings apply to each input format type.
Black & White
Use the left and right navigational buttons to toggle whether you want the video from the selected input to display
in black and white. You can set the Black & White option to On or Off. The default setting is Off. This option is useful
when displaying black & white content on a color document camera.
Brightness
Use the left and right navigational buttons to alter the brightness level adjustment applied to the selected input.
You can set the brightness level from 0-100. The default setting is 50.
Contrast
Use the left and right navigational buttons to alter the contrast level adjustment applied to the selected input. You
can set the contrast level from 0-100. The default setting is 50.
Saturation
Use the left and right navigational buttons to alter the saturation level adjustment applied to the selected input. You
can set the saturation level from 0-100. The default setting is 50.
Hue
Use the left and right navigational buttons to alter the hue adjustment applied to the selected input. You can set the
hue level from 0-100. The default setting is 50.
Phase
Use the left and right navigational buttons to alter the phase adjustment for the selected input. This option is only
available for RGB inputs. You can set the phase adjustment from 0-32. The default setting is 0.
H Shift
Use the left and right navigational buttons to shift the location of the video input from left to right. This option is
only available for RGB inputs. You can set the shift from -50 to 50. The default setting is 0.
V Shift
Use the left and right navigational buttons to shift the location of the video input up and down. This option is only
available for RGB inputs. You can set the shift from -10 to 10. The default setting is 0.
Revert to Default
Use the left and right navigational buttons to indicate that you want to return all video options to their default
settings.






























