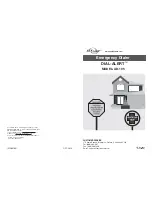Summary of Contents for UC924
Page 9: ...Getting Started 8 3 Handset 4 Headset cord 5 Power adapter 6 Ethernet cable ...
Page 10: ...Getting Started 9 7 Quick installation reference Phone Installation 1 Attach the Foot stand ...
Page 11: ...Getting Started 10 2 Connect the Handset and optional Headset 3 Connect the Network and Power ...
Page 43: ...Basic Setting Configuration 42 2 Press or Save soft key to save the configuration ...