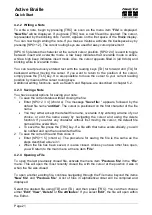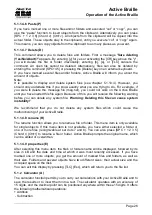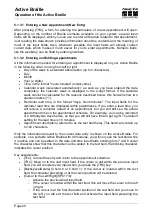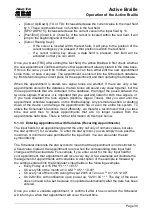Active Braille
Operation of the Active Braille
Handy Tech
Elektronik GmbH
Page 33
5.1.3.6 Full Text Search within Appointments
A full text search is available for your appointments. It is activated by entering [SPC+1 2 4]
in the appointment schedule. This command will call up a search prompt, where you can
enter a search string of up to 40 characters. Your input position is indicated by a cursor
symbol.
Key assignments:
[TLC]: Cancel the search string input and return to the appointment schedule.
[TRC]: End the search string input and start the search.
[Cursor Left/Right]: Move the cursor left/right within the search input field.
[Backspace/Delete]: Delete the character to the left of or at the cursor position.
[SPC+1 3 or 4 6]: The cursor jumps to the beginning/end of the search string.
When you finish entering the search string by pressing [TRC], the search will start. The
following characteristics apply to these searches:
Searches are not case-sensitive.
The search starts at the most recently displayed appointment. Once the search
reaches the end of the appointment file, the search will continue from the beginning
of the file.
The search fails and is canceled when the currently selected appointment is
reached again without another appointment containing the search string having
been found.
If the search fails, you will receive a message indicating ("Not Found"). After exiting
this message by pressing [TLC], the appointment displayed before the search
function was initiated will be displayed again.
If the search string is found within the text field, the display will switch to the found
appointment, just as if that appointment had been selected manually.
Calling up the search function again will also display the previous search string.
However, the search string is only stored as long as the Scheduler is open.
5.1.3.7 Appointment Editing Menu
This menu opens after you press [TRC] while an appointment is selected. The editing
menu provides the following functions:
"Edit": The data of the appointment can now be changed. The input sequence is the
same as for a new appointment, but all input fields contain the data of the selected
appointment. If you edit an appointment that contains variables, the variable input
fields will show the star symbol, not the current data values. Any changes you enter
will overwrite the original values immediately after you confirm the input without any
further prompts. As in the case of new entries, a conflict check will be executed, and
you will receive information about any overlaps. Using the [TLC] key will return you
to the appointment editing menu without saving the edited information.
"Delete": Delete that appointment. This option is identical to deleting a file in terms
of the procedures and functions. Aborting the procedure or responding No to
prompts will return the display to the appointment editing menu. Confirmation of the
procedure will result in deleting that appointment or all marked appointments, if
applicable.
"Copy": The appointment is opened as a copy, which you can edit as described
above. When this appointment is saved, it will become a new entry in the
Scheduler's database instead of overwriting the original appointment.