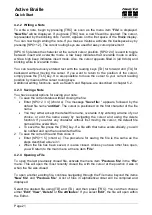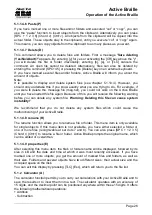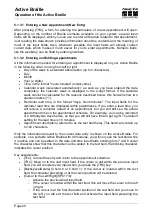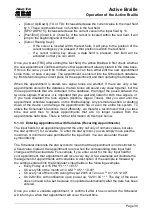Active Braille
Operation of the Active Braille
Handy Tech
Elektronik GmbH
Page 29
5.1.3.1 Entering a New Appointment (New Entry)
After pressing [TRC], a form for entering the particulars of a new appointment will open.
Depending on the number of Braille elements available on your system, several input
fields will be displayed, which you can use to enter all the data related to that appointment.
Just reading the data shown provides information about the contents and the meaning of
most of the input fields. Also, whenever possible, the input fields will already contain
current data, which makes it much easier for you to enter appointments. Numeric fields,
like the weekday, can be filled by entering numbers.
5.1.3.2 Entering and Editing Appointments
All the information needed for entering an appointment is displayed on your Active Braille
in the following order, moving from left to right:
Day of the week in a standard abbreviation (up to 3 characters)
Day
Month
Year (2 digits)
Time, in the format "hours:minutes" (military time)
Calendar week (calculated automatically): as soon as you have entered the date
completely, the calendar week is displayed in the 2-digit format. If the calendar
week cannot be calculated for the reasons described below, this field will show two
question marks (??).
Reminder lead time, in the format "days, hours:minutes". The input fields for the
reminder lead time are displayed within parentheses. If you enter a lead time, you
will receive a reminder ahead of an appointment, but you will still see the actual
appointment time on the appointment schedule. For example, you can be reminded
of a birthday two days before, so that you will still have time to get a gift. The default
setting for the lead time is 15 minutes.
Appointment description (referred to as the text field here). This field can contain up
to 120 characters.
Only the information relevant to the current data entry is shown on the Active Braille. For
example, on a portable Active Braille with 40 modules, you will only see the text field while
it is active and can be edited. In the date and time input fields, blinking dots 7 and 8 under
the character show that this character can be edited. In the text field, the blinking character
indicates the cursor position.
Key assignments:
[TLC]: Cancel the entry and return to the appointment schedule.
[TRC]: Move on to the next input field. If the cursor is still within the previous input
field, you will complete your input when you press the [TRC] key.
[Backspace/Delete] (Chord b or Chord >): If the cursor is located within the text
field, the character preceding or at the cursor position will be deleted.
[Cursor to the Left/Right](SPC+7/8):
o
Activate the previous/next input field.
o
If the cursor is located within the text field, this will move the cursor to the left
or right.
o
If the cursor is at the first character position of the text field and you move to
the left, you will exit the text field and activate the input field preceding the
text field.