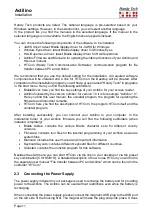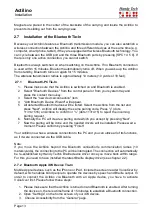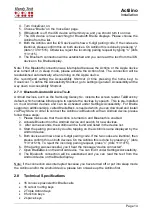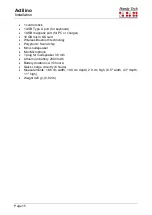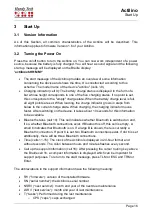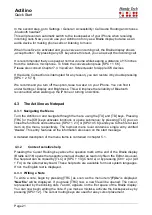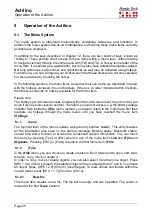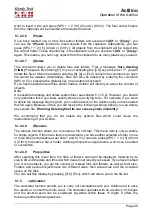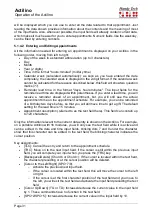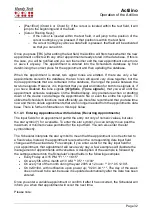Actilino
Operation of the Actilino
Page 25
5
Operation of the Actilino
5.1 The Menu System
The menu system is structured hierarchically, containing submenus and functions. In
addition, the menu system has its own intelligence, so that only those menu items currently
available are displayed.
In addition to the keys described in chapter 12, there are also shortcut keys, known as
"hotkeys." These permits direct access to menu items within a menu level, without having
to navigate clumsily through the entire menu with [TD] and [TU]. A hotkey is one letter of the
menu item. It is spelled as a capital letter, but it may also have additional emphasis added.
Not only submenus, but functions and checkboxes as well may be activated using hotkeys.
Furthermore, you can configure your Actilino such that these objects are not only selected,
but also activated by pressing the hotkey.
In the following sections, the menu items as well as their sub-items are described in detail,
with the hotkeys enclosed in round brackets. If there is no letter indicated within brackets,
then there is currently no hotkey available for that menu item.
Please note:
The hotkeys permit instant access to items within the same menu level; they do not let you
move from one menu level to another. Therefore, you cannot access, e.g. the battery voltage
indicator from inside the
(F)ile
menu, instead, you have to return to the main menu first then
navigate via hotkeys through the menu levels until you have reached the menu item
(V)oltage
.
5.1.1
menu
The topmost level of the menu
contains a single entry entitled “
menu
”. This entry features
all the information also seen on the startup message: Battery status, Bluetooth status,
current time and a function to access the condensed support information. You can reach
this entry by pressing [TLC] or {Esc} when on any of the menu items between
(F)ile
and
(O)ptions
. Pressing [TRC] or {Enter} returns to the
first menu item “
(F)ile
”.
5.1.2
(F)ile
In the
(F)ile
menu, you can choose to create or select a file or folder and to open, edit, read,
rename, copy, move or delete it.
In order to copy, move or delete objects, you can also select more than one object. Press
[SPC + 2 4] (Chord i) {Insert}, the selected object will be marked with dot 7 and 8. To unmark
an object, press, [SPC + 2 4] (Chord i) {Insert} again. To mark all files and folders within the
current folder, press [SPC + 1 7] (Chord a) {Ctrl+a}.
5.1.2.1
New file
This menu item creates a new file. The file will be empty and can be edited. The cursor is
located at the first Braille position.