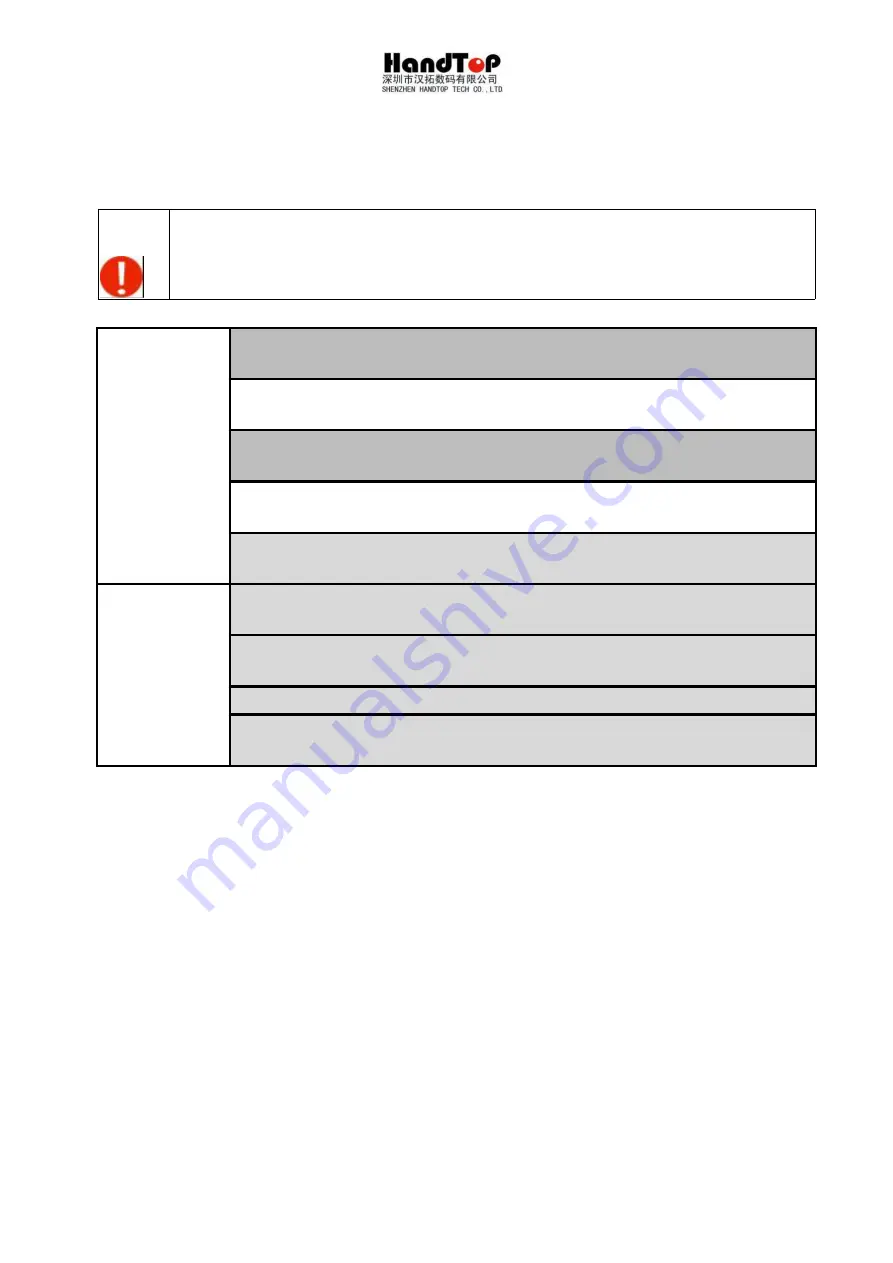
83
Maintenance instruction
1. Periodic maintenance
To ensure the good condition of the equipment, users need to follow
below instructions for regular cleaning and maintenance of the
equipment.
Daily
maintenance
Clean the machine body
Empty the waste ink
Clean printhead mounting plate
Check the negative pressure system
Check the nozzle test (print head status)
Weekly
maintenance
Clean the chain and organize the internal wiring
Clean the fan and cabinet
Clean waste ink tank
Calibrate
Summary of Contents for HT3200-UV K Series
Page 1: ...3200 Hybrid UV printer installation instruction HT3200 UV_K...
Page 16: ...15...
Page 39: ...38 Select the communication port Select the printer model...
Page 40: ...39 Select lamp type Browse a path for TopJet...
Page 42: ...41 Install Click finish to continue...
Page 43: ...42 Install the driver for PCIE card...
Page 44: ...43 Accept and click next Continue...
Page 50: ...49...
Page 59: ...58 5 2 6 Heads parameter Setting...
Page 64: ...63 Clean all tubes with flush Connect the tubes with the heads As shown in pictures below...
Page 66: ...65 Put the head to the right position Discharge the protective fluid of the head...
Page 75: ...74 Modify the page header base point based on the margin...
Page 110: ...109 Cable diagram of HT3200D head configuration 2X5 Mode DA_YMCKKCMYWW Mode DA_YMCKKCMY_...
Page 111: ...110 Mode DA_CMYKW Mode DA_ _CMYKW...
Page 112: ...111 Mode DA_YMCKKCMYWW Mode DS_CMYK...
Page 113: ...112...
















































