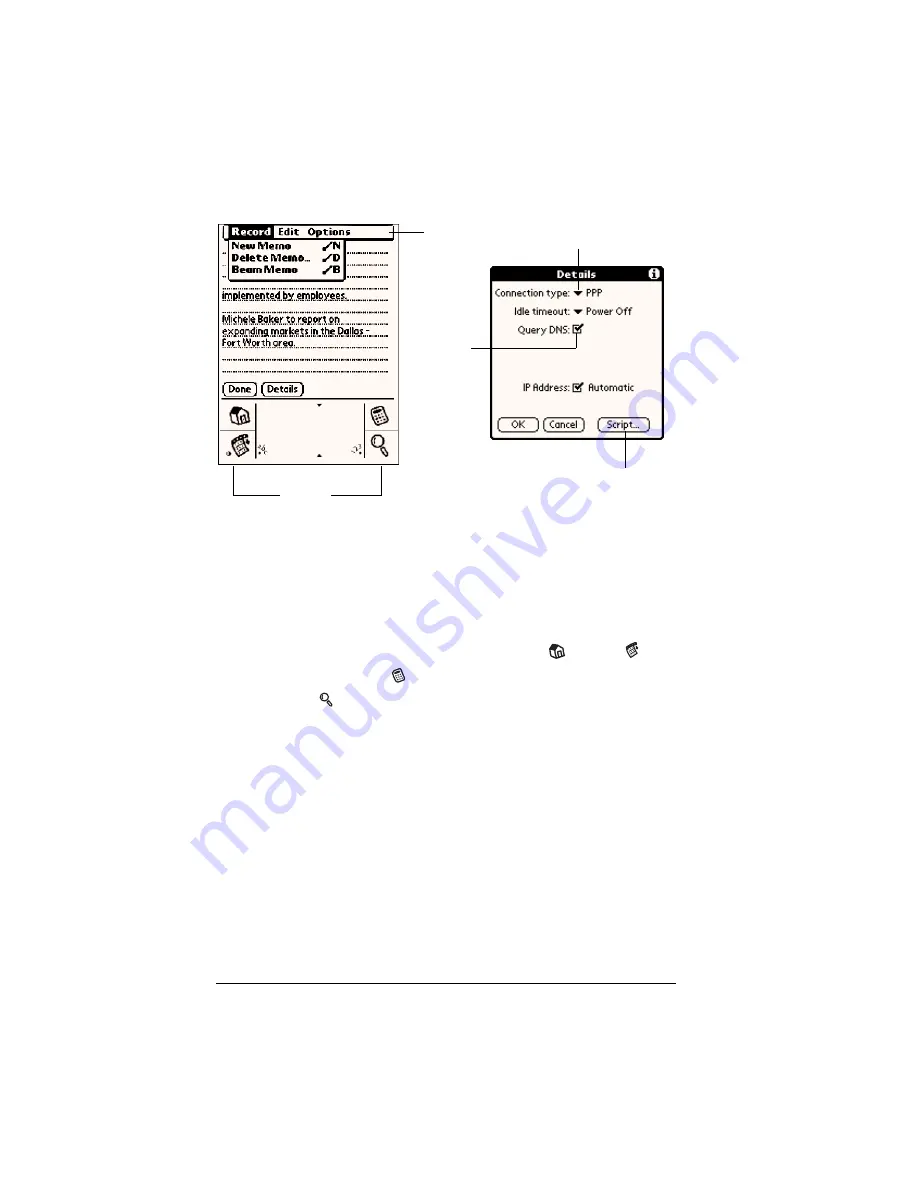
Page 20
Introduction to Your Visor™ Handheld
Elements of the handheld interface
Menu bar
A set of commands that are specific to the application.
Not all applications have a menu bar.
Command
buttons
Tap a button to perform a command. Command
buttons appear in dialog boxes and at the bottom of
application screens.
Icons
Tap the icons to open applications
, menus
,
Calculator
, and to find text anywhere in your data
.
abc
With the cursor in an input field, tap the dot to
activate the alphabetic keyboard.
123
With the cursor in an input field, tap the dot to
activate the numeric keyboard.
Check box
When a check mark appears in a check box, the
corresponding option is active. If a check box is
empty, tapping it inserts a check mark. If a check box
is checked, tapping it removes the check mark.
Pick list
Tap the arrow to display a list of choices, and then tap
an item in the list to select it.
Menu
bar
Command
buttons
Icons
Pick list
Check
box
Summary of Contents for Visor
Page 1: ...Visor Handheld User Guide Windows Edition ...
Page 10: ...Page 10 ...
Page 34: ...Page 34 Introduction to Your Visor Handheld ...
Page 68: ...Page 68 Overview of Basic Applications ...
Page 164: ...Page 164 Application Specific Tasks ...
Page 240: ...Page 240 Setting Preferences for Your Handheld ...
Page 246: ...Page 246 Maintaining Your Handheld ...
Page 260: ...Page 260 Troubleshooting Tips ...






























