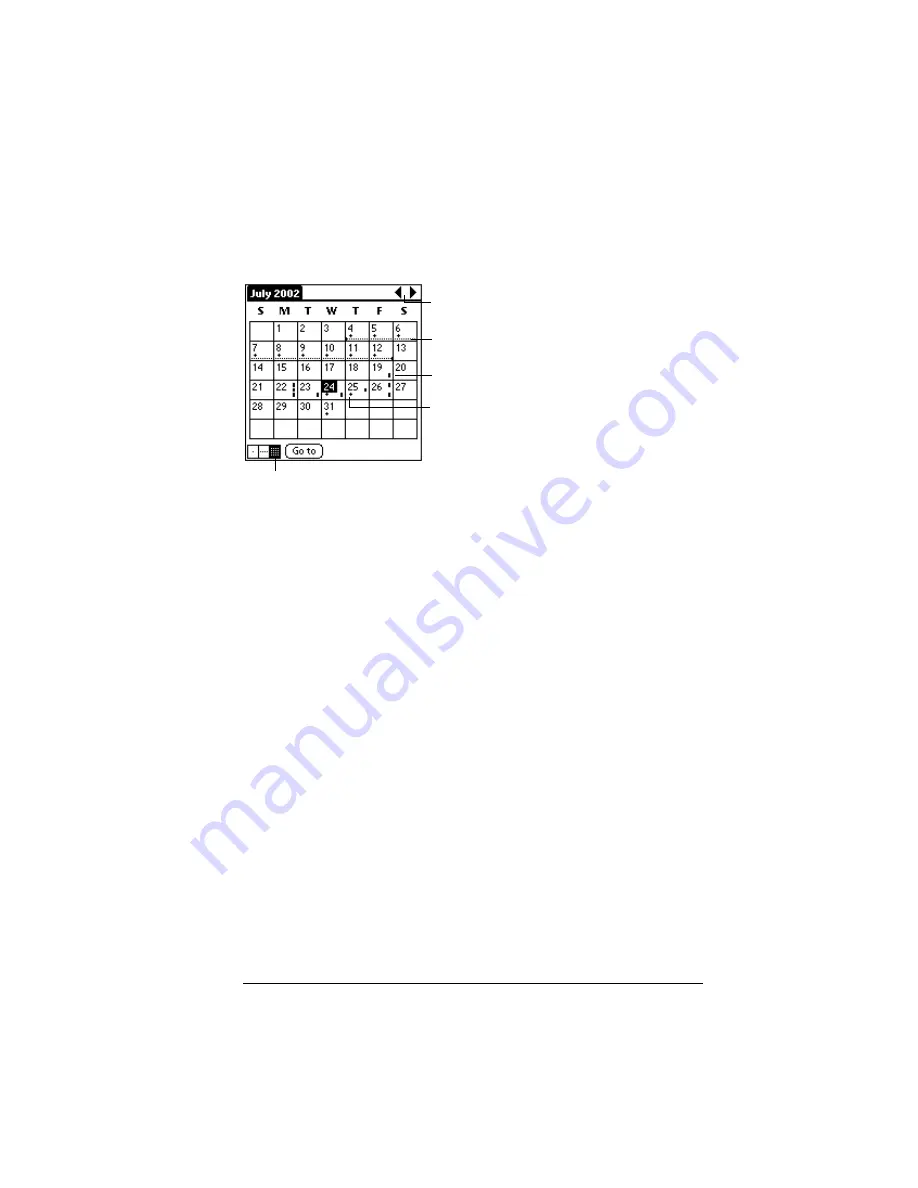
Chapter 6
Page 89
Working in Month View
The Month View screen shows which days have events scheduled.
Dots and lines in the Month View indicate events, repeating events,
and untimed events.
You can control the dots and lines that appear in the Month View. See
“Options menu” later in this chapter.
Tips for using Month View
Keep the following points in mind:
■
Tap a day in the Month View to display that day in the Day View.
■
Tap the scroll arrows in the upper-right corner to move forward or
backward a month.
■
Tap Go to to open the date selector and select a different month.
■
Use the scroll buttons on the front panel of your handheld to move
between months. Press the upper half of the button to display the
previous month, the lower half to display the next month.
Spotting event conflicts
With the ability to define specific start and end times for any event, it’s
possible to schedule events that overlap (an event that starts before a
previous event finishes).
An event conflict (time overlap) appears in the Week View as
overlapping bars. The Day View displays overlapping brackets to the
left of the conflicting times.
Previous/next month
Dots on right side indicate events
Dashed line indicates continuous event
Dots below date indicate untimed events
Month View button
Summary of Contents for Visor Visor Deluxe Handheld
Page 1: ...Visor Handheld User Guide...
Page 10: ...Page 2...
Page 64: ...Page 56 Overview of Basic Applications...
Page 86: ...Page 78 Common Tasks...
Page 156: ...Page 148 Application Specific Tasks...
Page 184: ...Page 176 Communicating Using Your Handheld...
Page 224: ...Page 216 Setting Preferences for Your Handheld...
Page 230: ...Page 222 Maintaining Your Handheld...
Page 242: ...Page 234 Troubleshooting Tips...
Page 254: ...Page 246 Creating a Custom Expense Report...
Page 282: ......






























