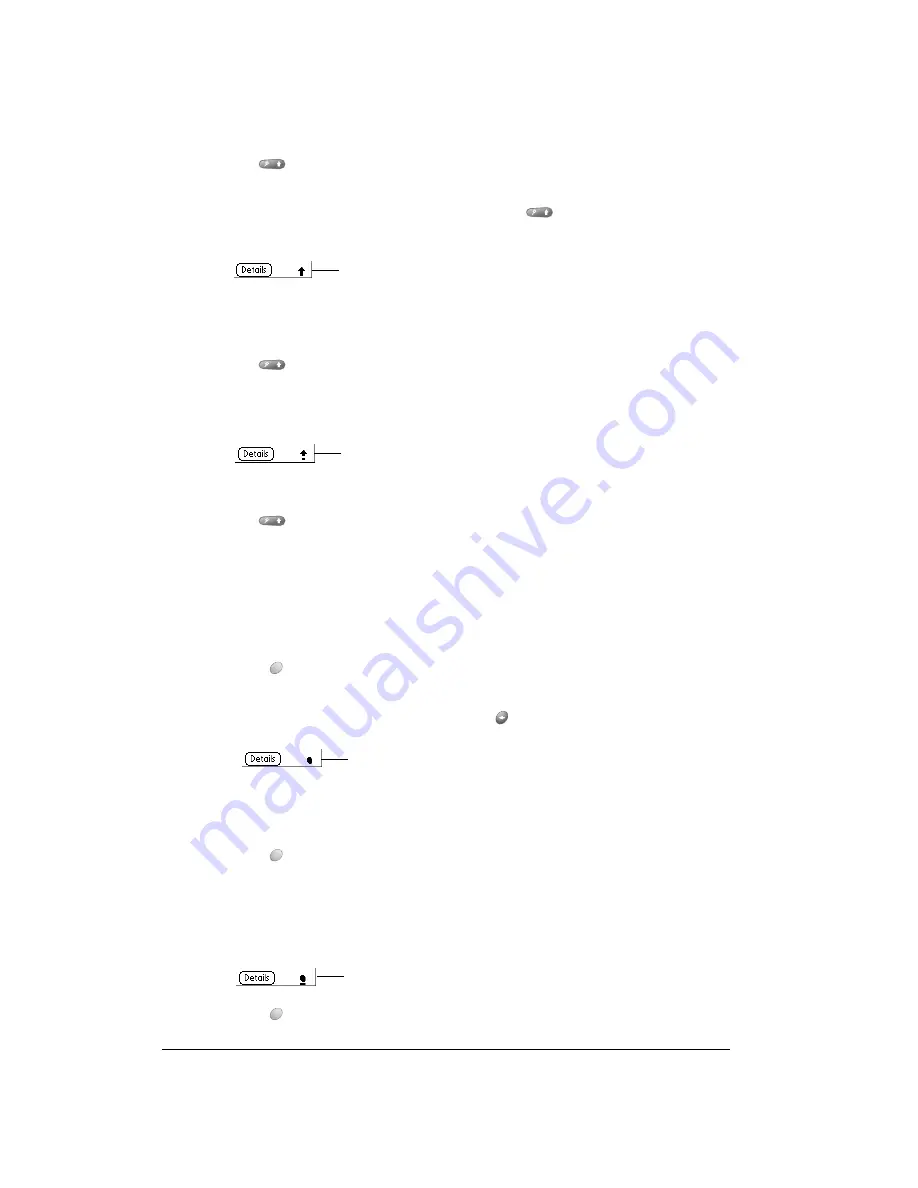
Page 28
Entering Data in Your Handheld
To type a single capital letter (Caps Shift):
1. Press Shift
:
When Caps Shift is active, an “up arrow” symbol appears in the lower-right corner of the Treo
screen. If you accidentally activate Caps Shift, press Shift
twice to cancel it, or if you do
nothing for five seconds, it reverts to lowercase.
2. Type the letter you want to capitalize.
To enter only capital letters (Caps Lock):
1. Press Shift
twice.
When Caps Lock is active, an underlined “up arrow” symbol appears in the lower-right corner
of the handheld screen.
2. Type the text you want to capitalize.
3. Press Shift
to turn off Caps Lock.
Typing numbers and symbols
Typing numbers and symbols with your handheld is similar to typing symbols on a computer
keyboard. You must first “shift” to option mode and then type the number or symbol strokes.
To enter a single number or symbol (Option Shift):
1. Press Option
.
When Option Shift is active, a dot appears in the lower-right corner of the Treo screen. If you
accidentally activate Option Shift, press Backspace
to cancel it.
2. Press the key where the number or symbol appears in blue.
To enter only numbers or symbols (Option Lock):
1. Press Option
twice.
2. Press the keys where the numbers or symbols appear in blue.
When Option Lock is active, an underlined dot appears in the lower-right corner of the Treo
screen.
3. Press Option
to turn off Option Lock.
Caps Shift
Caps Lock
Option Shift
Option Lock
Summary of Contents for Treo 90
Page 1: ...Treo 90 Handheld User Guide Windows Edition ...
Page 10: ...Page 10 Contents ...
Page 26: ...Page 26 Introduction to Your Treo 90 Handheld ...
Page 36: ...Page 36 Entering Data in Your Handheld ...
Page 52: ...Page 52 Managing Your Applications ...
Page 113: ...Chapter 6 Page 113 Options menu About To Do List Shows version information for To Do List ...
Page 136: ...Page 136 Application Specific Tasks ...
Page 156: ...Page 156 Setting Preferences for Your Handheld ...
Page 192: ...Page 192 Advanced HotSync Operations ...
Page 212: ...Page 212 Using the Wireless Application Suite ...
Page 234: ...Page 234 Non ASCII Characters for Login Scripts ...






























