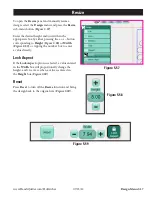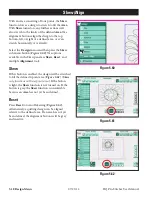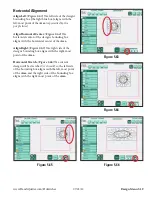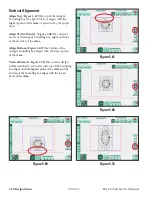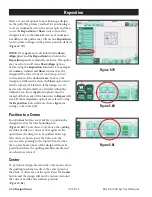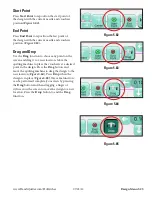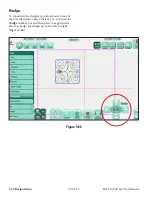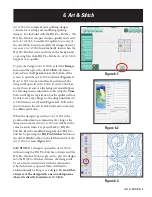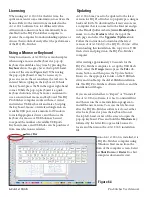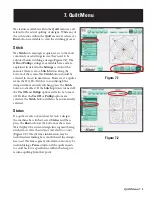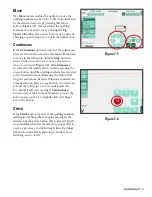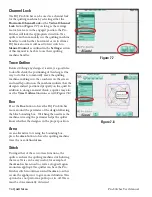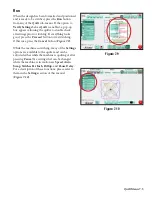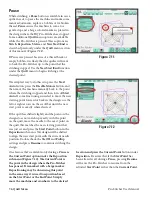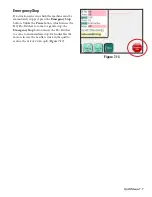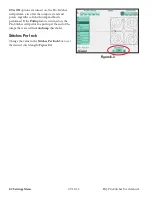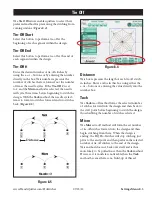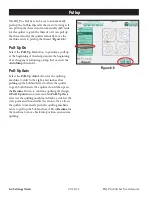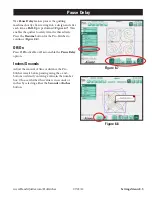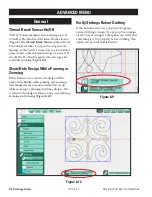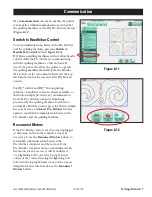Pro-Stitcher User Manual
6.2
Art & Stitch
Gray Bar
Licensing
When using
Art & Stitch
for the first time, the
quilter must enter some information to activate the
license. Refer to the instructions included in the
Art & Stitch
software box for offline activation.
All network connections have intentionally been
disabled on the HQ Pro-Stitcher computer to
prevent the computer from downloading updates or
viruses that would adversely affect the performance
of the HQ Pro-Stitcher.
Using a Mouse or Keyboard
Many functions in
Art & Stitch
are much simpler
when using a mouse and keyboard. A pop-up
keyboard is available at any time by pressing the
Keyboard
icon, the gray bar at the top left-hand
corner of the screen
(
Figure 6.4
)
. When using
the pop-up keyboard, it may be necessary to
press an area on the screen where the text is to be
entered before typing on the keyboard. To hide
the keyboard, press the
X
in the upper right-hand
corner. While the pop-up keyboard is a quick
keyboard solution, it may be more convenient to
use a conventional mouse and keyboard. The HQ
Pro-Stitcher computer works with most wired
and wireless USB keyboards and mice. Just plug
the keyboard, mouse, or wireless dongle into an
available USB port, wait a minute for Windows
to install appropriate drivers, and then use the
keyboard or mouse. A USB hub may be used
to expand the number of available USB ports.
Keyboards, mice, and USB hubs can be purchased
from most electronics retailers.
Updating
Art & Stitch
may need to be updated to the latest
version for HQ Pro-Stitcher to properly pass designs
back and forth. To download the latest version, use
a computer that is connected to the Internet and go
to the Handi Quilter website: (
www.HandiQuilter.
com
)
. Go to the
Products
tab at the top of the
web page and select the
Upgrades/Updates
link.
Follow the instructions to download the latest
version of
Art & Stitch for the HQ Pro-Stitcher
. After
downloading this installation file, copy it to a USB
flash drive and plug it into the HQ Pro-Stitcher
computer.
After waiting approximately 10 seconds for the
HQ Pro-Stitcher computer to set up the USB flash
drive, select the
Design
menu, press the
File
sub-
menu button, and then press the Update button.
Browse to the appropriate folder on the USB flash
drive and double-tap the
Art & Stitch
installation
file. The HQ Pro-Stitcher software will close and the
installation will begin.
If you are asked whether to “Repair” or “Uninstall”
the
Art & Stitch
software, it is best to uninstall first
and then rerun the same installation program to
install the new version. To access the file browser
after the HQ Pro-Stitcher software is closed, either
attach a keyboard or press the keyboard icon at
the top left-hand corner of the screen to open the
pop-up keyboard. Press and hold the
Windows
key
followed by the letter
E
to open a file browser to
locate and then rerun the
Art & Stitch
installation
file.
After the new version of
Art & Stitch
is installed, it is
best to reboot the HQ Pro-Stitcher computer using
the Windows Start menu from the
bottom of the computer screen. Select
either
Shut Down
or
Restart
to shut
the computer down and restart.
Figure 6.4