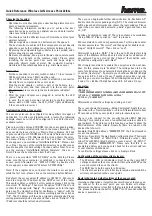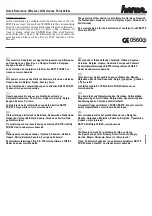Standortwahl:
- Der Betrieb darf weder in der Nähe von Heizungen noch in
staubiger oder feuchter Umgebung erfolgen
- Folgende Informationen ermöglichen es Ihnen, den besten
Operationsbereich sowie eine optimale Abdeckung und
Datenübertragungsrate bei Ihrem kabellosen Netzwerk zu
erzielen:
• Sie sollten den Wireless Access Point im Zentrum Ihres kabel-
losen Netzwerks aufstellen.
• Funksignale können sich im Freien besser verbreiten.
Die besten Werte werden erzielt, wenn die Komponenten
einander ohne dazwischenliegende Hindernisse direkt gegen-
überliegen.
• Durch räumlich erhöhtes Aufstellen von Komponenten werden
Hindernisse vermieden und eine bessere Verbindung gewähr-
leistet.
• Gebäudeelemente wie Metallrahmen und Betonmauern ver-
mindern die Funksignalstärke. Vermeiden Sie es, den Access
Point in der Nähe von Wänden und großen Gegenständen,
insbesondere Metallgegenständen wie Computergehäusen,
Monitoren und Haushaltsgeräten (z.B.Mikrowellenherd) auf-
zustellen.
Anschluss:
- Für den Anschluss an einen Router, Switch oder Hub muss ein
1:1 (kein Crossover) CAT5 Patchkabel (max. 100m) verwendet
werden.
- Verwenden Sie ein CAT5 Crossover-Kabel, um eine Verbindung
direkt von einem Computer zum Access Point herzustellen.
- Stecken Sie das mitgelieferte Netzgerät in eine freie Steckdose
und verbinden es dann mit dem Access Point.
Vorsicht: Es darf nur das mitgelieferte Netzteil verwendet werden!
-
Hinweis:
• Nach korrektem Anschluss des Netzgerätes leuchtet die LED
„POWER“.
• Wurde der Access Point mit einem CAT5-Kabel an ein anderes
Netzwerkgerät angeschlossen, leuchtet bei einer korrekten
Verbindung zusätzlich die LED „LINK“.
Konfiguration des Access Point:
Der Access Point lässt sich für viele Einsatzbereiche konfigurie-
ren. Sehr häufig ist die Anwendung am Router. Im nachfolgenden
Beispiel wird beschrieben, wie hierfür bei den meisten Routern
vorgegangen werden muss.
Legen Sie die mitgelieferte CD-ROM in das entsprechende
Laufwerk ein. Bei den meisten Systemen startet das Menü danach
automatisch. Sollte dies nicht der Fall sein, klicken Sie auf Start
➞
➞
➞
Ausführen Durchsuchen. Wählen Sie bei "Suchen in" Ihr CD-
ROM-Laufwerk. Markieren Sie dann "Autorun" und bestätigen Sie
mit Öffnen OK. Es erscheint dann das Auswahlmenü. Klicken
➞
➞
Sie auf "Access Point " und anschließend auf "Install". Es erscheint
ein neues Fenster "InstallShield Wizard". Klicken Sie auf Next.
➞
Nun können Sie das Installationsverzeichnis festlegen. Wir emp-
fehlen, die Standardeinstellungen zu belassen. Fahren Sie fort mit
➞
Next. Es erscheint nun die Meldung "InstallShield Wizard
Complete". Klicken Sie auf Finish. Wählen Sie im Auswahlmenü
➞
jetzt "Exit".
Auf dem Desktop befindet sich ein neues Symbol “22M AP Utility“.
Stellen Sie sicher, dass Ihr Computer oder Notebook mit dem
Access Point verbunden ist. Starten Sie danach das “22M AP
Utility“ per Doppelklick. Es erscheint ein neues Fenster “Wireless
AP 22M Utility“.
Hinweis: Wenn das Programm Ihren Wireless Access Point nicht
beim ersten Suchvorgang findet, klicken Sie auf die Schaltfläche
Refresh (Aktualisieren).
Standardmäßig ist für den Access Point die IP-Adresse 192.168.1.1
vorkonfiguriert. Wir empfehlen Ihnen, die IP-Adresse vom DHCP-
Server des Routers zuweisen zu lassen. Dies vermeidet
Adressenkonflikte. Klicken Sie hierzu auf den Menüpunkt “IP
Settings“. Markieren Sie dann die Option “DHCP Client“ und
bestätigen Sie die Änderung mit “Apply“. Sie werden dann zum
Login aufgefordert. Voreingestellt ist der UserName “admin“ mit
Password “admin“. Geben Sie dies entsprechend ein und klicken
dann auf “OK“. Die IP-Adresse wird dann automatisch bezogen.
Warten Sie ungefähr eine halbe Minute und klicken dann auf
“Refresh“. Die IP-Adresse sollte nun aktualisiert worden sein.
Danach können Sie die weitere Administration starten.
Doppelklicken Sie bei „Available AP“ den entsprechenden Eintrag
(AP...). Ihr Browser wird anschließend geöffnet und es erscheint
das Login-Fenster. Geben Sie als Benutzernamen und Kennwort
wieder „admin“ ein und klicken dann auf „OK“.
Fahren Sie dann durch einen Klick auf "wizard" fort. Es erscheint
ein neues Fenster “Setup Wizard“. Klicken Sie zum Fortfahren auf
“next“.
Wir empfehlen, jetzt ein neues Passwort festzulegen. Geben Sie
hierzu bei “Password“ und bei “Verify Password“ jeweils das
selbe neue Passwort ein. Klicken Sie dann “next“.
Legen Sie anschließend die „SSID“ fest. Dies ist der bis zu
32 Zeichen lange Name des Wireless LANs und muss für alle
Geräte eines Netzwerks identisch sein. Bei „Channel“ lässt sich
der zu verwendende Kanal festlegen. Bestätigen Sie die Eingaben
mit „Next“.
Wir empfehlen Ihnen, im nächsten Fenster unbedingt die
Verschlüsselung zu aktivieren. Markieren Sie hierzu "Enabled". Die
Einstellungen müssen für alle Geräte eines Netzwerks identisch
sein. Die Schlüsseleingabe erfolgt im sogenannten „Hex-Format“.
Wenn möglich, sollten Sie 256 Bit (58 Hex-Zeichen 0-9, A-F und a-f)
lange Schlüssel verwenden. Wird dies von einem anderen Gerät
nicht unterstützt, sind auch 128 Bit (26 Hex-Zeichen 0-9, A-F und a-f)
oder 64 Bit (10 Hex-Zeichen 0-9, A-F und a-f) Schlüssel
konfigurierbar.
Beispiele:
256 Bit-Schlüssel
"19a0564564546564564122af56564ead654e9a265665564465acfe7395“
128 Bit-Schlüssel
“645645645ed354a354caef45ae“
64 Bit-Schlüssel
“da64650c4f“
Übernehmen Sie die Einstellungen anschließend mit einem Klick
auf "next".
Es erscheint die Meldung „Setup Completed“.Bestätigen Sie die
Konfiguration mit
Restart und dann
Close. Warten Sie dann
➞
➞
ungefähr 30 Sekunden, bis der Access Point wieder betriebsbereit ist.
Es wird auch MAC Address Filtering als Sicherheitsfunktion unter-
stützt. Dies verhindert den Zugriff von nicht autorisierten Wireless
Clients auf Ihr Netzwerk. Um diese Funktion benutzen zu können,
müssen Ihnen die MAC-Adressen der Clients bekannt sein. Diese
sind meist auf den Geräten aufgedruckt.
Beispiel:
Nur MAC-Adresse “00904B0CFF10“ soll der Zugriff
erlaubt werden.
Klicken Sie dazu im Web-Browser-Konfigurationstool auf
➞
Security. Markieren Sie dann bei “MAC Filter“ die Option
“Enabled“. Markieren Sie dann „Only allow PCs with MAC listed
below to access device“. Geben Sie bei MAC 1 die Adresse
“00904B0CFF10“ ein. Bitte beachten Sie, dass dies eine beispiel-
hafte Adresse ist und Sie die richtige Adresse an den Wireless
LAN-Geräten nachsehen müssen! Klicken Sie zum Bestätigen der
Einstellungen auf Apply Back.
➞
➞
Konfiguration der Wireless Clients (Benutzer):
- Die Wireless LAN-Karten/Adapter müssen die selben WEP-
Einstellungen wie der Access Point aktiviert haben. Aktivieren
Sie WEP zuerst auf dem Access Point und dann bei den Clients.
- Die SSID muss für alle Geräte identisch sein
Kurzanleitung Wireless LAN Access Point 22/44+