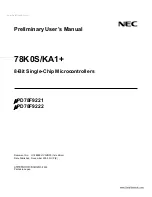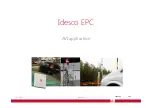4
•
Always wear an ESD-preventive wrist strap. Make sure the wrist strap makes skin contact and is well
grounded when installing the transceiver module.
NOTE:
The ESD-preventive wrist strap is not provided with the device. Order it yourself.
To attach an ESD-preventive wrist strap:
1.
Wear the wrist strap on your wrist.
2.
Lock the wrist strap tight around your wrist to maintain good contact with the skin.
3.
Secure the wrist strap lock and the alligator clip lock together.
4.
Attach the alligator clip to the rack.
5.
Make sure the rack is well grounded.
Figure 2
Attaching an ESD-preventive wrist strap
(1) ESD-preventive wrist strap
(2) Lock
(3) Alligator clip
EMI
All electromagnetic interference (EMI) sources, from either outside or inside of the device and application
system, adversely affect the device in a conduction pattern of capacitance coupling, inductance coupling,
electromagnetic wave radiation, or common impedance (including grounding system) coupling. To
prevent EMI, follow these guidelines:
•
Use a socket with three pins and PE wire to prevent interference from the power grid.
•
Use a grounding system and a lightning protection system for the device separate from those for
other electric equipment, and keep them far away as possible.
•
Keep the device far away from high-power radio launchers, radars, and equipment with high
frequency or high current.