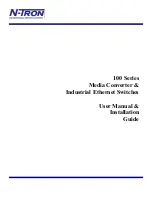Installation Manual
H3C S5500-EI Series Ethernet Switches
Chapter 3 Installation
3-9
3)
Install guide rails on the brackets on both sides of the cabinet with M5 self-tapping
screws, as shown in Figure 3-12.
Figure 3-12
Install guide rails
4) Hold the two sides of the switch and slide it gently along the guide rails into the
cabinet until it is located in a proper position, as shown in Figure 3-13. Ensure that
the bottom side of the guide rails and the switch are in close contact.
Front panel
Figure 3-13
Install front mounting ears and guide rails
5)
Fix the other end of front mounting ears to the front brackets of the cabinet with M6
screws and captive nuts and ensure that the front mounting ears and guide rails
have fixed the switch in the cabinet securely, as shown in Figure 3-14.